Meetings are often related to one another because they deal with the same subjects. When such a relation between meetings is known in advance, and when the meetings recur regularly, one simple way of handling this is to set up a recurring meeting. For more information, see "Scheduling a recurring meeting".
However, it may not always be known in advance which meetings belong together. A meeting that was originally considered completely unrelated to a particular subject may suddenly become important, and other meetings that were originally considered crucial may lose significance. Sometimes recurring meetings may need to be grouped with one-off meetings on the same subject. And very often, meetings related to the same subject are anything but regular but still need to be treated as part of the same group.
With MeetingBooster, you can group any number of meetings (including recurring meetings) using meeting series. Meetings can be added to and removed from the series as needed, providing a flexible way of keeping track of meetings related to a particular subject. You can assign members to a meeting series, making meeting scheduling easier. Meetings can be added to a meeting series when scheduling a new meeting on the MeetingBooster home page. For more information, see "Scheduling from MeetingBooster".
![]() Meeting series are used in a similar
way to projects, but whereas projects are used to organize tasks, meeting
series are used to organize meetings. For more information about projects,
see "Working with projects".
Meeting series are used in a similar
way to projects, but whereas projects are used to organize tasks, meeting
series are used to organize meetings. For more information about projects,
see "Working with projects".
![]() Meeting attributes (if this feature
is used in your organization) are not set for an entire meeting series
but can be added for each individual meeting. If an attribute is required,
it must be defined for each meeting before it can be started. For more
information, see "Setting
meeting attributes".
Meeting attributes (if this feature
is used in your organization) are not set for an entire meeting series
but can be added for each individual meeting. If an attribute is required,
it must be defined for each meeting before it can be started. For more
information, see "Setting
meeting attributes".
![]() Scheduling meetings
in a meeting series can be made even easier by saving agenda templates
that all members of the meeting series can use. For more information,
see "Saving an agenda
as a template".
Scheduling meetings
in a meeting series can be made even easier by saving agenda templates
that all members of the meeting series can use. For more information,
see "Saving an agenda
as a template".
 Click
Meeting Series in the menu on
the left on the MeetingBooster home page.
Click
Meeting Series in the menu on
the left on the MeetingBooster home page.

A list of meeting series in the organization is shown. For each meeting series, you can see the name of the organizer and the number of meetings and members in the series.
![]() If your security roles allow it, you
can click the name of the meeting series to see which meetings it contains
and other details. On the list of meetings, clicking the title of a meeting
that has not been executed opens the meeting for editing; clicking the
title of a past meeting opens the meeting minutes.
If your security roles allow it, you
can click the name of the meeting series to see which meetings it contains
and other details. On the list of meetings, clicking the title of a meeting
that has not been executed opens the meeting for editing; clicking the
title of a past meeting opens the meeting minutes.
 Click
New Series in the menu on the
left on the MeetingBooster home page.
Click
New Series in the menu on the
left on the MeetingBooster home page.
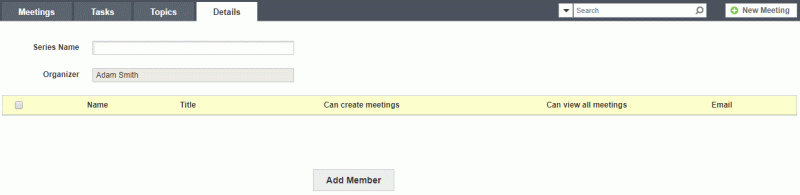
A dialog opens with the Details tab selected.
![]() You can only create
and edit meeting series if your security roles allow this. For more information,
see "Understanding security
roles" and "Managing
security roles".
You can only create
and edit meeting series if your security roles allow this. For more information,
see "Understanding security
roles" and "Managing
security roles".
 Enter
the title of the series.
Enter
the title of the series.
 (Optional)
Click Add Member or Remove
as necessary to select members for the series. In the dialog that opens,
you can specify the user name in the Add
user field. As soon as you start typing, user names that match
your search text are shown. You can also select a user from your most
used or recently used users.
(Optional)
Click Add Member or Remove
as necessary to select members for the series. In the dialog that opens,
you can specify the user name in the Add
user field. As soon as you start typing, user names that match
your search text are shown. You can also select a user from your most
used or recently used users.
![]() Adding members makes
it easier to create new meetings in the meeting series, as all members
of the series can be automatically added to new meetings. For more information,
see "Scheduling from
MeetingBooster".
Adding members makes
it easier to create new meetings in the meeting series, as all members
of the series can be automatically added to new meetings. For more information,
see "Scheduling from
MeetingBooster".
 (Optional)
Select the Can create meetings
check box next to a member if that member should be allowed to create
meetings in the series.
(Optional)
Select the Can create meetings
check box next to a member if that member should be allowed to create
meetings in the series.
![]() The member can only
create meetings if his or her security roles allow this. For more information,
see "Understanding security
roles" and "Managing
security roles".
The member can only
create meetings if his or her security roles allow this. For more information,
see "Understanding security
roles" and "Managing
security roles".
 (Optional)
Select the Can view all meetings
check box next to a member if that member should be able to view the agendas
and minutes of all meetings in the series. This includes meetings that
the member was not invited to.
(Optional)
Select the Can view all meetings
check box next to a member if that member should be able to view the agendas
and minutes of all meetings in the series. This includes meetings that
the member was not invited to.
![]() You can use this feature to
allow escalation of topics from your meeting series to a higher-level
meeting series within the organization. Simply add a user to your meeting
series, and allow that user to view all meetings. The user you added will
then be able to carry over topics from your meeting series to any other
meeting series that he or she is a member of. Topics carried over in this
way are called rolling topics;
for more information, see "Adding
rolling topics to an agenda".
You can use this feature to
allow escalation of topics from your meeting series to a higher-level
meeting series within the organization. Simply add a user to your meeting
series, and allow that user to view all meetings. The user you added will
then be able to carry over topics from your meeting series to any other
meeting series that he or she is a member of. Topics carried over in this
way are called rolling topics;
for more information, see "Adding
rolling topics to an agenda".
 Click
Save or Save
and Close.
Click
Save or Save
and Close.
The other tabs in the dialog contain other information on the meeting series:
 The Meetings
tab shows all meetings in the meeting series. Past meetings are shown
in italics.
The Meetings
tab shows all meetings in the meeting series. Past meetings are shown
in italics.
 The Tasks
tab shows all tasks relating to all meetings in the meeting series.
The Tasks
tab shows all tasks relating to all meetings in the meeting series.
 The Topics
tab shows all topics belonging to past meetings created in the meeting
series.
The Topics
tab shows all topics belonging to past meetings created in the meeting
series.
 Click
a meeting title to see the meeting details (for upcoming meetings) or
meeting minutes (for past meetings).
Click
a meeting title to see the meeting details (for upcoming meetings) or
meeting minutes (for past meetings).
![]() You can
filter the meetings shown by meeting dates and/or search text.
You can
filter the meetings shown by meeting dates and/or search text.

 View,
create, edit, export and delete tasks from the meeting series as described
in "Managing tasks".
View,
create, edit, export and delete tasks from the meeting series as described
in "Managing tasks".
![]() You can
filter the tasks shown, and get a quick overview of task completion, using
the same options as on the Tasks
tab of the MeetingBooster home page. For more information on these options,
see "Viewing meetings and
tasks".
You can
filter the tasks shown, and get a quick overview of task completion, using
the same options as on the Tasks
tab of the MeetingBooster home page. For more information on these options,
see "Viewing meetings and
tasks".
 Click a topic title to
see topic details.
Click a topic title to
see topic details.
 Select one or more topics
and click Create Meeting from Topics
Select one or more topics
and click Create Meeting from Topics
![]() to create a new meeting in the meeting series with
the selected topics on the agenda. For more information, see "Scheduling from MeetingBooster"
and "Creating an agenda".
to create a new meeting in the meeting series with
the selected topics on the agenda. For more information, see "Scheduling from MeetingBooster"
and "Creating an agenda".
![]() You can
filter the topics shown using the Filter
topics field.
You can
filter the topics shown using the Filter
topics field.

 Click Manage
Topic Statuses
Click Manage
Topic Statuses ![]() to manage topic statuses for this meeting series. For more information,
see "Managing
topic statuses for a meeting series" in "Using
topic statuses".
to manage topic statuses for this meeting series. For more information,
see "Managing
topic statuses for a meeting series" in "Using
topic statuses".
 Click
Meeting Series in the menu on
the left on the MeetingBooster home page.
Click
Meeting Series in the menu on
the left on the MeetingBooster home page.
 Click
the title of the meeting series you want to edit.
Click
the title of the meeting series you want to edit.
 Edit
the meeting series as necessary.
Edit
the meeting series as necessary.
 Click
Save or Save
and Close.
Click
Save or Save
and Close.
You can add a meeting to a series in several ways:
 By
clicking New Meeting in the top
right corner when creating or editing a meeting series as described above.
By
clicking New Meeting in the top
right corner when creating or editing a meeting series as described above.
A dialog is opened where you can create the new meeting. The name of the meeting series that you have created or is editing is pre-selected on the Meeting Series drop-down.
 By
selecting the meeting series on the Meeting
Series drop-down when creating a new meeting or editing an existing
meeting.
By
selecting the meeting series on the Meeting
Series drop-down when creating a new meeting or editing an existing
meeting.
 By
creating a new meeting from one or more topics on the Topics
tab as described above.
By
creating a new meeting from one or more topics on the Topics
tab as described above.
A meeting can only belong to one meeting series. If the meeting should be assigned to a different meeting series, open the meeting for editing and select a different meeting series on the Meeting Series drop-down. Individual topics, however, can be carried over to other meeting series as described in "Adding rolling topics to an agenda".
![]() For more information, see "Scheduling
from MeetingBooster" and "Editing
a meeting".
For more information, see "Scheduling
from MeetingBooster" and "Editing
a meeting".
You can also add past meetings to a meeting series. For more information, see "Viewing meetings and tasks".
 Click
Meeting Series in the menu on
the left on the MeetingBooster home page.
Click
Meeting Series in the menu on
the left on the MeetingBooster home page.
 Click
the cross
Click
the cross ![]() next to the meeting
series you want to delete.
next to the meeting
series you want to delete.
![]() You can delete
meeting series created and used by other users. To avoid deleting important
information, always double-check that a given meeting series should be
deleted before deleting it.
You can delete
meeting series created and used by other users. To avoid deleting important
information, always double-check that a given meeting series should be
deleted before deleting it.
![]() You can only delete meeting series if
your security roles allow this. For more information, see "Understanding
security roles" and "Managing
security roles".
You can only delete meeting series if
your security roles allow this. For more information, see "Understanding
security roles" and "Managing
security roles".
![]() The actual meetings in the series are
not deleted, but they are no longer part of any series. Edit the meetings
individually as necessary to assign them to other meeting series.
The actual meetings in the series are
not deleted, but they are no longer part of any series. Edit the meetings
individually as necessary to assign them to other meeting series.