The Meetings and Tasks tabs in the main window show your meetings and tasks. You can filter and sort them according to various criteria.
The Meetings tab displays all meetings that you have created or been invited to. You may also have permission to view other meetings, such as all meetings in a meeting series, or to view the agendas or minutes of various meetings, even if you were not invited to those meetings. You can view these items on the Meetings tab as described further down in this topic.
![]() You can also view meeting information
using an iCalendar feed; for more information, see "Setting
up calendar integration and Google options".
You can also view meeting information
using an iCalendar feed; for more information, see "Setting
up calendar integration and Google options".
If an exclamation mark ![]() ,
check mark
,
check mark ![]() or cross
or cross ![]() is shown next to the title
of a meeting, approval of the agenda or minutes of that meeting is needed.
The symbols show the status of the approval process. See "Viewing
agendas or minutes pending approval" below.
is shown next to the title
of a meeting, approval of the agenda or minutes of that meeting is needed.
The symbols show the status of the approval process. See "Viewing
agendas or minutes pending approval" below.
The Tasks tab displays all tasks that have been assigned to you. If you have permission, you can also view tasks that you have created, all tasks in your organization's MeetingBooster installation and projects on the Tasks tab. The From column shows the origin of the task. If the task was created in a meeting series or meeting, the title of the series or meeting (or a meeting agenda item) is shown. Otherwise, the column shows the name of the task creator.
On the Tasks tab, you can also export tasks to PDF or Excel format. For more information, see "Exporting tasks to Excel or PDF" in "Managing tasks".
![]() For more
information on working with tasks and projects, see "Understanding tasks and projects"
and subsequent topics in the "Working with tasks and projects"
section of the Attendee Guide. For more information on user permissions,
see "Understanding security
roles".
For more
information on working with tasks and projects, see "Understanding tasks and projects"
and subsequent topics in the "Working with tasks and projects"
section of the Attendee Guide. For more information on user permissions,
see "Understanding security
roles".
![]() Depending on your security roles, you
may also have access to the Dashboards
tab which provides reporting features. See "Working
with dashboards" for more information.
Depending on your security roles, you
may also have access to the Dashboards
tab which provides reporting features. See "Working
with dashboards" for more information.
 Select
the Meetings or Tasks
tab depending on whether you want to view meetings or tasks.
Select
the Meetings or Tasks
tab depending on whether you want to view meetings or tasks.
 Click
the date range drop-down list, and then do one of the following:
Click
the date range drop-down list, and then do one of the following:
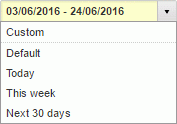
 Select
Today, This
Week or Next 30 Days to
filter meetings or tasks by a preset date range.
Select
Today, This
Week or Next 30 Days to
filter meetings or tasks by a preset date range.
 Select Default
to use the default date range. For meetings, the range is from one week
prior to today's date to two weeks after today's date. For tasks, the
range is from one month prior to today's date to three months after today's
date.
Select Default
to use the default date range. For meetings, the range is from one week
prior to today's date to two weeks after today's date. For tasks, the
range is from one month prior to today's date to three months after today's
date.
 (Tasks only) Select Last
30 days, Last 3 months,
Last 6 months or Last
12 months to only display tasks in the past, or select All
dates to show all tasks.
(Tasks only) Select Last
30 days, Last 3 months,
Last 6 months or Last
12 months to only display tasks in the past, or select All
dates to show all tasks.
 Select
Custom to open the date range
selector and enter a start date and end date manually.
Select
Custom to open the date range
selector and enter a start date and end date manually.

Select custom start and end dates by doing one of the following:
 Selecting the desired dates in the calendar
view to the left
Selecting the desired dates in the calendar
view to the left
 Entering the desired dates in the date fields
to the right
Entering the desired dates in the date fields
to the right
The list now shows all meetings or tasks within the date range selected.
The filter can be refined by status using the predefined filters in the menu on the left or by search text entered in the Search field.
For meetings:
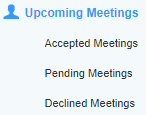
 Click
Accepted Meetings to view all
meetings that you have accepted in the date range selected.
Click
Accepted Meetings to view all
meetings that you have accepted in the date range selected.
 Click
Pending Meetings to view all meetings
that you have not accepted or declined yet in the date range selected.
Click
Pending Meetings to view all meetings
that you have not accepted or declined yet in the date range selected.
 Click
Declined Meetings to view all
meetings that you have declined in the date range selected.
Click
Declined Meetings to view all
meetings that you have declined in the date range selected.
For tasks:
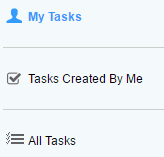
 Click
My Tasks to view all tasks assigned
to you in the date range selected.
Click
My Tasks to view all tasks assigned
to you in the date range selected.
 Click
Tasks Created By Me to view all
tasks created by you in the date range selected.
Click
Tasks Created By Me to view all
tasks created by you in the date range selected.
 Click
All Tasks to view all tasks that
you have permission to view in the date range selected. This could include
the following:
Click
All Tasks to view all tasks that
you have permission to view in the date range selected. This could include
the following:
 All
tasks assigned to you
All
tasks assigned to you
 All
tasks that you have created
All
tasks that you have created
 All
tasks from projects or meeting series that you belong to
All
tasks from projects or meeting series that you belong to
 All
tasks in relation to meetings that you have participated in
All
tasks in relation to meetings that you have participated in
 (If
you have permission) Tasks for users below you in the organization hierarchy
(If
you have permission) Tasks for users below you in the organization hierarchy

 Enter
the search text in the Filter
field.
Enter
the search text in the Filter
field.
 Click
Filter
Click
Filter ![]() .
.
All meetings or tasks containing the search text are displayed.
Reset the Filter field by doing one of the following:
 Delete all search text in the Filter
field and click Filter
Delete all search text in the Filter
field and click Filter ![]() .
.
 Click Delete
Click Delete
![]() at the right of the Filter field.
at the right of the Filter field.
On the Meetings tab, you can filter the list of meetings to show your own meetings only, or all meetings that you are allowed to see.
 Click
the drop-down to the left of the date range drop-down list.
Click
the drop-down to the left of the date range drop-down list.
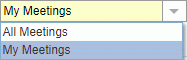
 Select
My Meetings to only view meetings
you have created or been invited to, or All
Meetings to view all meetings that you are allowed to see.
Select
My Meetings to only view meetings
you have created or been invited to, or All
Meetings to view all meetings that you are allowed to see.
For more information, see "Understanding security roles" in the Administrator Guide.
![]() If you are the personal
assistant (PA) of another user and have scheduled a meeting on behalf
of that user, you can only view the meeting (for example because you need
to update something after having saved and closed it) by selecting All Meetings.
If you are the personal
assistant (PA) of another user and have scheduled a meeting on behalf
of that user, you can only view the meeting (for example because you need
to update something after having saved and closed it) by selecting All Meetings.
On the Tasks tab, you can filter the list of tasks displayed so that only tasks related to certain projects or meetings are shown.
 Click Filter
Click Filter
 .
.
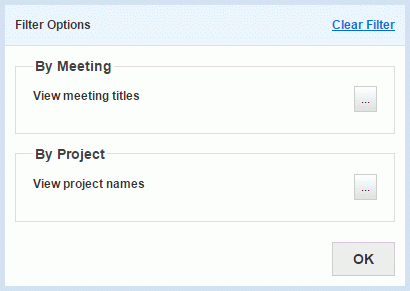
 Click the selection button
Click the selection button ![]() next
to View meeting titles and/or
View project names to select the
meeting and/or project to filter by.
next
to View meeting titles and/or
View project names to select the
meeting and/or project to filter by.
 Select the meetings and/or projects in the dialog that
opens. You can specify the meeting or project title in the Find
Meeting or Find Project
field. As soon as you start typing, titles that match your search text
are shown. You can also select a meeting or project from your most used
or recently used meetings or projects.
Select the meetings and/or projects in the dialog that
opens. You can specify the meeting or project title in the Find
Meeting or Find Project
field. As soon as you start typing, titles that match your search text
are shown. You can also select a meeting or project from your most used
or recently used meetings or projects.
The Filter button  turns yellow to indicate that a filter has been defined.
turns yellow to indicate that a filter has been defined.
 Do one of the following to clear the filter:
Do one of the following to clear the filter:
 Click
Filter to open the filter options
dialog, and click Clear Filter.
Click
Filter to open the filter options
dialog, and click Clear Filter.
 Click the cross
Click the cross ![]() on the
yellow filter button.
on the
yellow filter button.
On the Tasks tab, a pie chart gives you a quick overview of how many of the tasks assigned to you are open, completed or overdue.
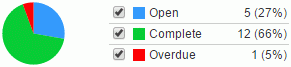
 Deselect
the check box next to Open, Complete or Overdue
in the legend to hide that task category from the chart and the
task list.
Deselect
the check box next to Open, Complete or Overdue
in the legend to hide that task category from the chart and the
task list.
 Select
the check box again to restore task categories not shown in the chart.
Select
the check box again to restore task categories not shown in the chart.
 Click
Past Meetings in the menu.
Click
Past Meetings in the menu.
 (Optional)
Filter the list of past meetings using the two drop-downs:
(Optional)
Filter the list of past meetings using the two drop-downs:

 Select
if you want to see only meetings which you have organized or participated
in, or all meetings that you are allowed to see.
Select
if you want to see only meetings which you have organized or participated
in, or all meetings that you are allowed to see.
 Select
a date range.
Select
a date range.
 Click
the title of a meeting to see the meeting minutes.
Click
the title of a meeting to see the meeting minutes.
![]() The meeting minutes
may have been hidden by the host, organizer, co-organizer or note taker,
for example because they have not yet been approved. If this is the case,
the contents of the minutes will be hidden when you click the meeting
title.
The meeting minutes
may have been hidden by the host, organizer, co-organizer or note taker,
for example because they have not yet been approved. If this is the case,
the contents of the minutes will be hidden when you click the meeting
title.
You can assign one or more past meetings to a meeting series by clicking in the Series column and selecting a series on the drop-down that appears.
![]() You can only select a meeting series
if you are authorized to create, view or manage such meetings. For more
information, see "Working
with meeting series", "Understanding
security roles" and "Managing
security roles".
You can only select a meeting series
if you are authorized to create, view or manage such meetings. For more
information, see "Working
with meeting series", "Understanding
security roles" and "Managing
security roles".
 Click Pending Feedback
in the menu to see a list of meetings awaiting feedback from you.
Click Pending Feedback
in the menu to see a list of meetings awaiting feedback from you.
For more information on the feedback feature, see "Providing feedback on meetings".
 Click Pending Approvals
in the menu to see a list of meetings whose agendas and/or minutes you
have been asked to approve.
Click Pending Approvals
in the menu to see a list of meetings whose agendas and/or minutes you
have been asked to approve.
The approval status of a meeting is also shown using an exclamation
mark ![]() , check mark
, check mark ![]() or cross
or cross ![]() in the list of meetings.
in the list of meetings.
 If
an exclamation mark is shown, and the meeting has not been executed yet,
the meeting agenda must be approved. Hover the mouse over the exclamation
mark to see the status of the approval process and check if you should
do anything. For more information, see "Approving
meeting agendas" and "Managing
agenda approval".
If
an exclamation mark is shown, and the meeting has not been executed yet,
the meeting agenda must be approved. Hover the mouse over the exclamation
mark to see the status of the approval process and check if you should
do anything. For more information, see "Approving
meeting agendas" and "Managing
agenda approval".
 If
an exclamation mark is shown, and the meeting has been executed, the meeting
minutes must be approved. As with agendas, hover the mouse over the exclamation
mark to see the status of the approval process and check if you should
do anything. For more information, see "Approving
meeting minutes" and "Managing
meeting minutes approval".
If
an exclamation mark is shown, and the meeting has been executed, the meeting
minutes must be approved. As with agendas, hover the mouse over the exclamation
mark to see the status of the approval process and check if you should
do anything. For more information, see "Approving
meeting minutes" and "Managing
meeting minutes approval".
 If
a check mark is shown, the meeting agenda or minutes needed to be approved,
and the approval process is now complete. No more actions are required
on your part.
If
a check mark is shown, the meeting agenda or minutes needed to be approved,
and the approval process is now complete. No more actions are required
on your part.
 If
a cross is shown, another user has rejected the agenda or meeting minutes
of a meeting that you scheduled, and you must edit the meeting. For more
information, see "Managing
agenda approval" and "Managing
meeting minutes approval".
If
a cross is shown, another user has rejected the agenda or meeting minutes
of a meeting that you scheduled, and you must edit the meeting. For more
information, see "Managing
agenda approval" and "Managing
meeting minutes approval".
If no symbols are shown, approval is not needed for the meeting.
The items displayed on the Meetings and Tasks tabs can be sorted by all headings. By default, all items are sorted by date, but you can change the sorting order or sort by another heading:

 Click
a heading to sort by this heading in ascending order.
Click
a heading to sort by this heading in ascending order.

 Click
the heading again to sort by the same heading in descending order.
Click
the heading again to sort by the same heading in descending order.