If your security roles allow it, you can create tasks in many different situations. No matter where you create a task, the procedure is the same.
![]() Tasks can
also be created from Microsoft Outlook and synchronized with MeetingBooster.
For more information, see "Managing
MeetingBooster tasks in Microsoft Outlook".
Tasks can
also be created from Microsoft Outlook and synchronized with MeetingBooster.
For more information, see "Managing
MeetingBooster tasks in Microsoft Outlook".
 Access
the task creation dialog:
Access
the task creation dialog:
 From
the MeetingBooster main window, click the Tasks
tab and click New Task
From
the MeetingBooster main window, click the Tasks
tab and click New Task ![]() .
.
 If
you are scheduling or editing a meeting (or meeting series) from MeetingBooster,
click the Tasks tab in the dialog,
and click New Task
If
you are scheduling or editing a meeting (or meeting series) from MeetingBooster,
click the Tasks tab in the dialog,
and click New Task ![]() (or, if no tasks have been
added, Add a New Task).
(or, if no tasks have been
added, Add a New Task).
 If
you are participating in a meeting as note taker or host, click Tasks
If
you are participating in a meeting as note taker or host, click Tasks ![]() at the
top of the note card and click New Task
in the task list that opens.
at the
top of the note card and click New Task
in the task list that opens.
 If
you are viewing meeting minutes, click the Tasks
tab and click New Task
If
you are viewing meeting minutes, click the Tasks
tab and click New Task ![]() .
.
![]() Tasks created from the
Tasks tab in the MeetingBooster
main window or in Microsoft Outlook are not associated with a specific
meeting, but you can associate them with one or more projects. For more
information, see "Working with
projects".
Tasks created from the
Tasks tab in the MeetingBooster
main window or in Microsoft Outlook are not associated with a specific
meeting, but you can associate them with one or more projects. For more
information, see "Working with
projects".
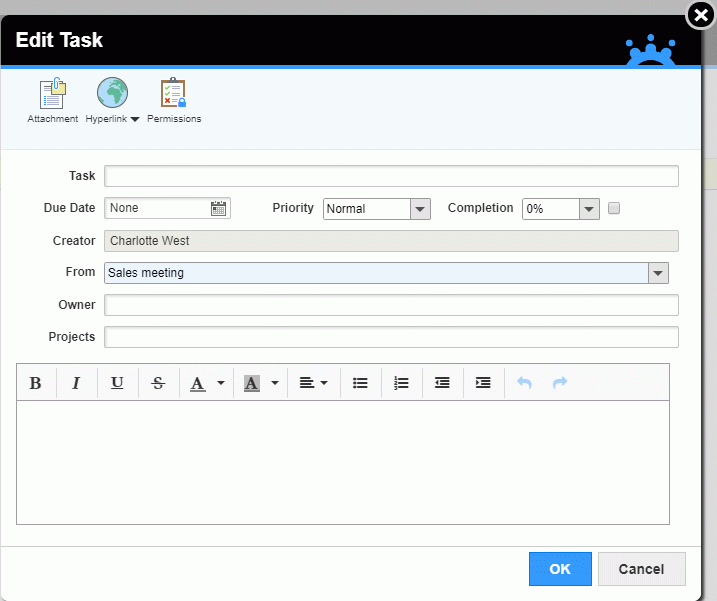
 Provide
a name, a due date and a priority for the task, and select a completion
percentage for the task if desired.
Provide
a name, a due date and a priority for the task, and select a completion
percentage for the task if desired.
![]() By default, the due
date is None unless you create
the task while scheduling or editing a meeting, in which case the default
due date is the date of the meeting. Tasks without a due date are not
included in a number of dashboard reports. For more information, see "Using task reports".
By default, the due
date is None unless you create
the task while scheduling or editing a meeting, in which case the default
due date is the date of the meeting. Tasks without a due date are not
included in a number of dashboard reports. For more information, see "Using task reports".
 (Optional)
If you are creating the task from a meeting, select which agenda item
the task belongs to in the From
field.
(Optional)
If you are creating the task from a meeting, select which agenda item
the task belongs to in the From
field.
![]() The From field is only shown for
tasks created during meetings.
The From field is only shown for
tasks created during meetings.
 Click
the Owner field and select one
or more owners for the task in the dialog that opens.
Click
the Owner field and select one
or more owners for the task in the dialog that opens.
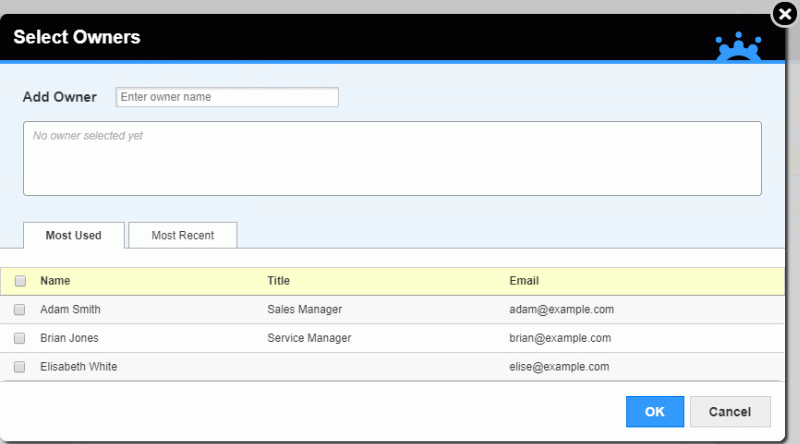
You can specify the owner name in the Add Owner field. As soon as you start typing, user names that match your search text are shown. You can also select a user from your most used or recently used users.
![]() Tasks cannot be assigned
to users who do not belong to the organization's MeetingBooster installation.
Tasks cannot be assigned
to users who do not belong to the organization's MeetingBooster installation.
All currently selected task owners are displayed in the field at the top of the dialog.
If you assign more than one owner of a task, the task is called a group task. A message is shown at the top of the task dialog to remind you that you are working on a group task. In effect, you create a number of identical tasks at once, assigned to different users. Each of these users will see a copy of the original task on his or her Tasks tab and can edit the task.
If you do not select an owner, the task is assigned to you by default.
 (Optional)
Do one or more of the following:
(Optional)
Do one or more of the following:
 Add
an attachment to the task by clicking Attachment
Add
an attachment to the task by clicking Attachment
![]() and selecting the desired
attachment on your computer or network.
and selecting the desired
attachment on your computer or network.
 Add
a hyperlink to the task by clicking Hyperlink
Add
a hyperlink to the task by clicking Hyperlink
![]() . You can link to websites,
OneDrive or SharePoint cloud accounts and local SharePoint sites. The
procedure for doing this is the same as for agendas. For more information,
see "Adding a hyperlink"
and subsequent paragraphs in "Adding
attachments and hyperlinks to an agenda".
. You can link to websites,
OneDrive or SharePoint cloud accounts and local SharePoint sites. The
procedure for doing this is the same as for agendas. For more information,
see "Adding a hyperlink"
and subsequent paragraphs in "Adding
attachments and hyperlinks to an agenda".
Attachments and hyperlinks are shown in the task creation dialog. You can open them by clicking them.

![]() You cannot add attachments
or hyperlinks to a group task, but you can add them to individual tasks
under a group task.
You cannot add attachments
or hyperlinks to a group task, but you can add them to individual tasks
under a group task.
 Assign
the task to a project by clicking the Projects
field. For more information, see "Assigning
a task to a project" under "Working
with projects".
Assign
the task to a project by clicking the Projects
field. For more information, see "Assigning
a task to a project" under "Working
with projects".
 Enter
notes for the task in the text editor at the bottom of the dialog.
Enter
notes for the task in the text editor at the bottom of the dialog.
 (Optional)
Click Permissions
(Optional)
Click Permissions ![]() to select task permissions
for the task owner(s). For more information, see "Using
task permissions".
to select task permissions
for the task owner(s). For more information, see "Using
task permissions".
![]() The button is only visible
if task creators can change task permissions in your organization. For
more information on the task permission system, see "Managing
task permissions" in the Administrator Guide.
The button is only visible
if task creators can change task permissions in your organization. For
more information on the task permission system, see "Managing
task permissions" in the Administrator Guide.
 Click
OK to close the task creation dialog.
Click
OK to close the task creation dialog.
When you have created a task on the Tasks tab of the main MeetingBooster window, it appears temporarily under My Tasks. When the Tasks tab is refreshed (for example if you press F5 or if the browser refreshes automatically), you can no longer see tasks assigned to other users under My Tasks. You can, however, view and edit all tasks you have created by selecting All Tasks in the menu instead.
Each individual task owner can see tasks assigned to him or her by selecting My Tasks on the Tasks tab. For more information on filtering and viewing tasks, see "Viewing meetings and tasks".
![]() Depending on internet connection speed,
the task list may take a few moments to refresh.
Depending on internet connection speed,
the task list may take a few moments to refresh.
If you are scheduling or participating in a meeting, or viewing meeting minutes, all tasks created are always visible, no matter who they are assigned to.
When you save a task, the task owner can edit it from the Tasks tab. As creator of the task, you can also edit it by selecting All Tasks in the menu on the Tasks tab in the main MeetingBooster window, or from the Tasks tab of the relevant meeting or meeting minutes. For more information, see "Editing tasks".
You can save a list of tasks in Excel or PDF format. The Excel or PDF file is saved on your device or network; depending on your system setup, you may be prompted for a storage location, or the files may be saved in a default folder.
Tasks cannot be exported to Excel or PDF while participating in a meeting.
 Access
the task list:
Access
the task list:
 From
the MeetingBooster main window, click the Tasks
tab and check that the filters have been set correctly; for more information,
see "Viewing meetings and
tasks".
From
the MeetingBooster main window, click the Tasks
tab and check that the filters have been set correctly; for more information,
see "Viewing meetings and
tasks".
 If
you are scheduling or editing a meeting (or meeting series) from MeetingBooster,
click the Tasks tab in the meeting
scheduling dialog.
If
you are scheduling or editing a meeting (or meeting series) from MeetingBooster,
click the Tasks tab in the meeting
scheduling dialog.
 If
you are viewing meeting minutes, click the Tasks
tab.
If
you are viewing meeting minutes, click the Tasks
tab.
 Select the tasks that you would like to save, and click
PDF
Select the tasks that you would like to save, and click
PDF ![]() or Excel
or Excel ![]() .
.
 From
the Tasks tab in the MeetingBooster
main window, you can save task lists in PDF or Excel format.
From
the Tasks tab in the MeetingBooster
main window, you can save task lists in PDF or Excel format.
 When
viewing meeting minutes and when scheduling or editing a meeting (or meeting
series), you can only use Excel format.
When
viewing meeting minutes and when scheduling or editing a meeting (or meeting
series), you can only use Excel format.
 Select a storage location if prompted to do so.
Select a storage location if prompted to do so.
From the Tasks tab on the MeetingBooster home page and when scheduling or editing a meeting, you can send detailed notifications about tasks to their respective owners. The notification feature allows you to add a personal message to the task notification, for example to explain why the tasks need to be completed, or in what order.
![]() If you are
sending the notification from the Tasks
tab on the MeetingBooster home page, you can send a notification for any
task that you can see, but you may need to filter the tab to see it. If
you are viewing your own tasks, for example, you will not be able to see
a task that you have assigned to someone else. For more information, see
"Viewing
meetings and tasks".
If you are
sending the notification from the Tasks
tab on the MeetingBooster home page, you can send a notification for any
task that you can see, but you may need to filter the tab to see it. If
you are viewing your own tasks, for example, you will not be able to see
a task that you have assigned to someone else. For more information, see
"Viewing
meetings and tasks".
 Locate and select the tasks you want to send notifications
about.
Locate and select the tasks you want to send notifications
about.
 Click Send Notification
Click Send Notification
![]() .
.
 (Optional) Enter a personal message to be sent with your
notifications.
(Optional) Enter a personal message to be sent with your
notifications.
 Click OK.
Click OK.
The owners of the tasks that you selected receive email notifications that include a list of the tasks you selected and your personal message (if you entered one). The notification includes task details such as title, due date and priority.
![]() Each task
owner is only notified of the tasks that he or she owns. If you select
tasks with different owners, the system generates an email for each owner.
Each email includes your personal message (if you entered one). If you
need to send out different messages to different task owners, repeat the
procedure above for different task owners, entering a different personal
message every time.
Each task
owner is only notified of the tasks that he or she owns. If you select
tasks with different owners, the system generates an email for each owner.
Each email includes your personal message (if you entered one). If you
need to send out different messages to different task owners, repeat the
procedure above for different task owners, entering a different personal
message every time.
You can delete any task created by you or assigned to you.
 Access
the task editing dialog as described above.
Access
the task editing dialog as described above.
 Select the tasks that you would like to delete, and click
Delete Task
Select the tasks that you would like to delete, and click
Delete Task ![]() .
.
![]() Deleting tasks cannot be undone. Always
check that any given task is not important to a future meeting or project
before deleting it.
Deleting tasks cannot be undone. Always
check that any given task is not important to a future meeting or project
before deleting it.