 Click Settings
Click Settings
Adding and removing security roles is very simple.
 Click Settings
Click Settings
![]() and select Admin.
and select Admin.
 Click
Roles for User Hierarchy or Roles for User Groups under Security in the menu. What you choose
depends on whether the security role should be set up by user hierarchy
or by user group.
Click
Roles for User Hierarchy or Roles for User Groups under Security in the menu. What you choose
depends on whether the security role should be set up by user hierarchy
or by user group.
![]() All users have a system default security
role for user hierarchies. This role lets users access the meetings they
have created or been invited to and see projects they are a member of.
It is only necessary to create new security roles by user hierarchy if
one or more users in the user hierarchy needs additional permissions.
The default role cannot be deleted.
All users have a system default security
role for user hierarchies. This role lets users access the meetings they
have created or been invited to and see projects they are a member of.
It is only necessary to create new security roles by user hierarchy if
one or more users in the user hierarchy needs additional permissions.
The default role cannot be deleted.
![]() As administrator, you have a default
administrator role called Admin
which you can edit as needed. The only limitations are that you cannot
rename the Admin role, remove
yourself from the role or change the three permissions Manage Users, Change
User Groups and Change Security Roles.
As administrator, you have a default
administrator role called Admin
which you can edit as needed. The only limitations are that you cannot
rename the Admin role, remove
yourself from the role or change the three permissions Manage Users, Change
User Groups and Change Security Roles.
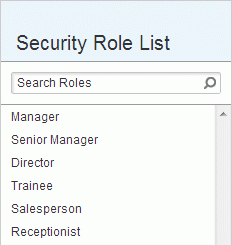
 Click
Add
Click
Add ![]() . The
following dialog appears.
. The
following dialog appears.
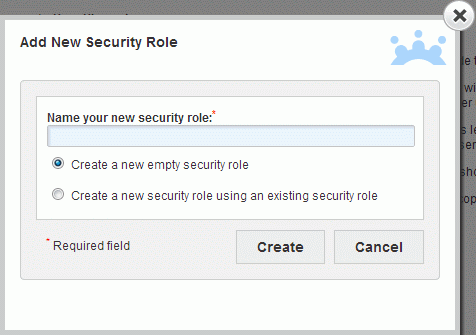
 Enter
a name for the new security role and do one of the following:
Enter
a name for the new security role and do one of the following:
 Select
Create a new empty security role
to create a new role from scratch.
Select
Create a new empty security role
to create a new role from scratch.
 Select
Create a new security role using an existing
security role to base your new security role on an existing role,
click Create, and select the security
role that the new one should be based on.
Select
Create a new security role using an existing
security role to base your new security role on an existing role,
click Create, and select the security
role that the new one should be based on.
 Click
Create. The new role is shown
on the list of security roles.
Click
Create. The new role is shown
on the list of security roles.
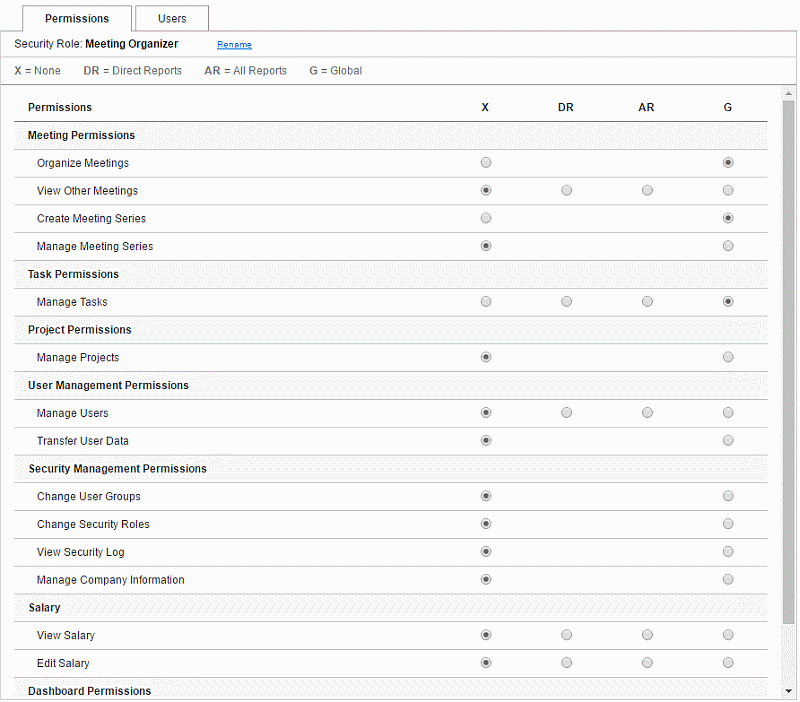
 For
each permission shown (Organize
Meetings, View
Other Meetings, etc.), select an access level using the radio buttons.
You have the following options:
For
each permission shown (Organize
Meetings, View
Other Meetings, etc.), select an access level using the radio buttons.
You have the following options:
For security roles by user hierarchy (shown on illustration above):
 X (None): The security role does not
give the user rights to do this.
X (None): The security role does not
give the user rights to do this.
 DR (Direct Reports): The security role
gives the user rights to do this for him/herself as well as all users
that he/she manages directly.
DR (Direct Reports): The security role
gives the user rights to do this for him/herself as well as all users
that he/she manages directly.
 AR (All Reports): The security role
gives the user right to do this for him/herself as well as all users below
him/her in the user hierarchy.
AR (All Reports): The security role
gives the user right to do this for him/herself as well as all users below
him/her in the user hierarchy.
 G (Global): The security role gives
the user rights to do this globally.
G (Global): The security role gives
the user rights to do this globally.
For security roles by user group:
 X (None): The security role does not
give the user rights to do this.
X (None): The security role does not
give the user rights to do this.
 UG (User Group): The security role
gives the user right to do this for him/herself as well as all users in
his/her own user group.
UG (User Group): The security role
gives the user right to do this for him/herself as well as all users in
his/her own user group.
 GB
(User Group and Below): The security
role gives the user right to do this for him/herself as well as all users
in his/her own user group and those below it.
GB
(User Group and Below): The security
role gives the user right to do this for him/herself as well as all users
in his/her own user group and those below it.
 G (Global): The security role gives
the user rights to do this globally.
G (Global): The security role gives
the user rights to do this globally.
 Click
Save.
Click
Save.
The new security role can now be assigned to users on the User Management page. For more information, see "Assigning security roles".
![]() The Users
tab shows the users to which the security role has been assigned. Until
one or more users have been assigned, it is empty.
The Users
tab shows the users to which the security role has been assigned. Until
one or more users have been assigned, it is empty.
 Select
the role to be edited in the list of security roles.
Select
the role to be edited in the list of security roles.
 Edit
the role name and permissions as described above.
Edit
the role name and permissions as described above.
 Click
Save.
Click
Save.
 Select
the role to be deleted in the list of security roles.
Select
the role to be deleted in the list of security roles.
 Click
Delete
Click
Delete ![]() .
.
![]() If the security role has been assigned
to one or more users, you cannot delete it, and an error message is shown.
If the security role really is to be deleted, edit all users displayed
on the Users tab to remove the
security role from their profiles, and then delete it.
If the security role has been assigned
to one or more users, you cannot delete it, and an error message is shown.
If the security role really is to be deleted, edit all users displayed
on the Users tab to remove the
security role from their profiles, and then delete it.
![]() The default security role for user hierarchies
cannot be deleted.
The default security role for user hierarchies
cannot be deleted.