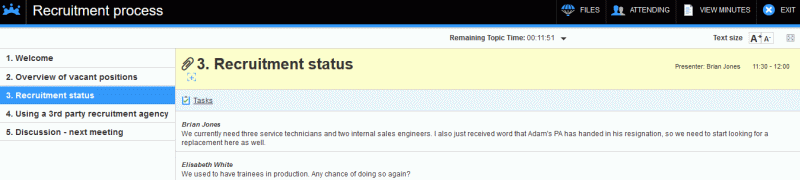
MeetingBooster meetings are executed in real time using interactive online meeting workspaces that gives host and attendees alike many options during the meeting.
For more information on user roles during a meeting, see "Understanding user roles".
The meeting workspace shows various information on the meeting in progress.
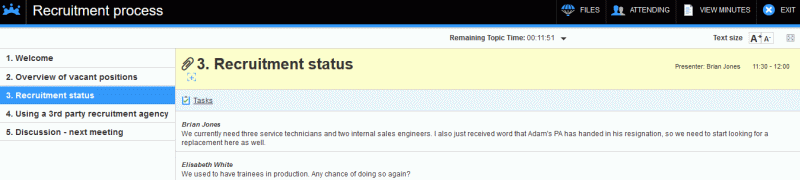
At the top of the workspace, you can see a time indicator showing elapsed meeting time. You can click the title of this indicator to select a different time indicator:
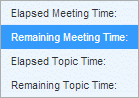
 Remaining Meeting Time: Shows the
remaining meeting time (compared to the set meeting time on the agenda).
Remaining Meeting Time: Shows the
remaining meeting time (compared to the set meeting time on the agenda).
 Elapsed Topic Time: Shows the elapsed
time for the current topic.
Elapsed Topic Time: Shows the elapsed
time for the current topic.
 Remaining Topic Time: Shows the
remaining time for the current topic (compared to the set topic time on
the agenda)
Remaining Topic Time: Shows the
remaining time for the current topic (compared to the set topic time on
the agenda)
Underneath the time indicators are two panes.
 The
yellow top pane is called the topic pane
and shows the name of the presenter(s) (if any), the title of the current
topic and any attachments and hyperlinks for the topic (indicated by the
paperclip icon next to the topic title). You can click the plus sign
The
yellow top pane is called the topic pane
and shows the name of the presenter(s) (if any), the title of the current
topic and any attachments and hyperlinks for the topic (indicated by the
paperclip icon next to the topic title). You can click the plus sign ![]() to view the description of the
topic (if a description has been entered) and hide the description again
by clicking the minus sign
to view the description of the
topic (if a description has been entered) and hide the description again
by clicking the minus sign ![]() .
The original scheduled time for the topic (if any) is displayed to the
right. At the far left of the topic pane, the full agenda is visible.
If you are the host, organizer or co-organizer, the Edit
Agenda button is shown above the agenda. The host controls which
agenda topic is shown in the topic pane; this will typically be the topic
currently being covered.
.
The original scheduled time for the topic (if any) is displayed to the
right. At the far left of the topic pane, the full agenda is visible.
If you are the host, organizer or co-organizer, the Edit
Agenda button is shown above the agenda. The host controls which
agenda topic is shown in the topic pane; this will typically be the topic
currently being covered.
If the current topic is a rolling topic (that is, a topic carried over from another meeting), you can click the Rolling Topic link on the right of the topic pane to see all notes from all previous meetings where the topic was discussed. You can click any meeting title to view the minutes of previous meetings. For more information about rolling topics, see "Adding rolling topics to an agenda".
![]() If the topic is a subtopic
of another topic, the duration of the main topic is displayed since subtopics
do not have any duration. For more information, see "Structuring
agenda topics".
If the topic is a subtopic
of another topic, the duration of the main topic is displayed since subtopics
do not have any duration. For more information, see "Structuring
agenda topics".
![]() The host can edit the
agenda during the meeting, in which case the agenda shown is updated.
For more information, see "Editing
an agenda during a meeting".
The host can edit the
agenda during the meeting, in which case the agenda shown is updated.
For more information, see "Editing
an agenda during a meeting".
You can click the Tasks
button ![]() at the bottom of the topic pane to view all
tasks created during the meeting. For more information on creating tasks,
see "Managing tasks".
at the bottom of the topic pane to view all
tasks created during the meeting. For more information on creating tasks,
see "Managing tasks".
 The
bottom pane is called the note card
and contains notes in relation to the meeting. It is updated in real time
with notes created by the note taker.
The
bottom pane is called the note card
and contains notes in relation to the meeting. It is updated in real time
with notes created by the note taker.
You can adjust the meeting workspace to suit your preference during the meeting:
 In some browsers, you can make the agenda
wider or narrower by hovering the mouse arrow over the triangle
In some browsers, you can make the agenda
wider or narrower by hovering the mouse arrow over the triangle ![]() at the bottom right of
the agenda and dragging the boundary left or right.
at the bottom right of
the agenda and dragging the boundary left or right.
![]() The look of the triangle depends on the
browser you are using. The mouse arrow may change into a double arrow
The look of the triangle depends on the
browser you are using. The mouse arrow may change into a double arrow
![]() .
.
 Switch to full screen mode by clicking the
full screen button
Switch to full screen mode by clicking the
full screen button ![]() in the top
right corner of the meeting workspace. The meeting workspace now fills
the entire screen. You can go back to normal mode by clicking the full
screen button again or by pressing the Esc key. In some browsers, you
can also go back by clicking a button in the message that is shown briefly
when switching to full screen mode.
in the top
right corner of the meeting workspace. The meeting workspace now fills
the entire screen. You can go back to normal mode by clicking the full
screen button again or by pressing the Esc key. In some browsers, you
can also go back by clicking a button in the message that is shown briefly
when switching to full screen mode.
![]() The settings above only apply to your meeting
workspace and do not affect those of other attendees.
The settings above only apply to your meeting
workspace and do not affect those of other attendees.
 Adjust
the font size of the topic pane and the note card by clicking Text
Size
Adjust
the font size of the topic pane and the note card by clicking Text
Size  to shrink and
grow the font.
to shrink and
grow the font.
You can click the buttons at the top of the meeting workspace to view information and use various tools:
 Add files in order to share them with other
attendees by clicking Files
Add files in order to share them with other
attendees by clicking Files ![]() .
In the dialog, drag and drop the file to be added, or click the grey button
to select a file on your device.
.
In the dialog, drag and drop the file to be added, or click the grey button
to select a file on your device.
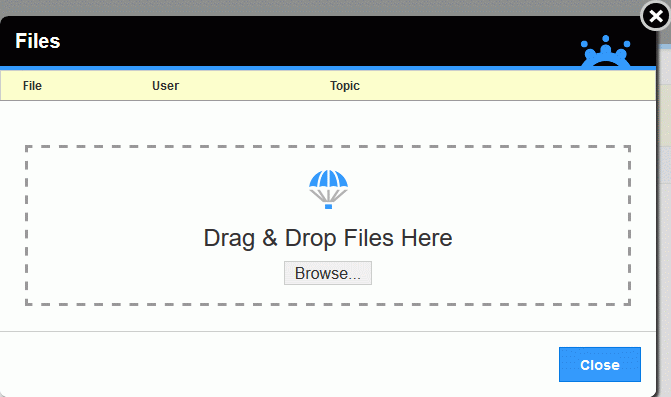
When the file has been uploaded, the note taker can assign it to a topic if he or she considers the file relevant. All attendees can then see this attachment by clicking the paperclip icon next to the topic title.

Depending on the file type and the browser you are using, you can now open or download the file.
As
long as a file is not assigned to a topic, you can delete it from the
Files dialog if necessary by clicking
the Delete button ![]() . Once it is assigned to
a topic, only the host or note taker can delete it.
. Once it is assigned to
a topic, only the host or note taker can delete it.

For more information, see "Assigning files added during a meeting" in the Organizer Guide.
 View
who is attending the meeting, and who is host and note taker, by clicking
Attending
View
who is attending the meeting, and who is host and note taker, by clicking
Attending ![]() .
.
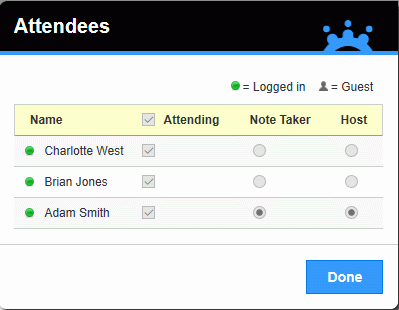
A dialog opens showing all attendees of the meeting. If you are host, organizer or co-organizer of the meeting, you can select a different host or note taker; for more information, see "Hosting a meeting".
 View the minutes of the meeting by clicking
View Minutes
View the minutes of the meeting by clicking
View Minutes ![]() .
.
![]() If you click View
Minutes before the meeting has ended, you will see the minutes
as they were at the time of clicking the button, including any agenda
changes made during the meeting. Subsequent changes to the minutes are
not displayed unless you close the minutes created and click View
Minutes again. See "Viewing
meeting minutes" for more information.
If you click View
Minutes before the meeting has ended, you will see the minutes
as they were at the time of clicking the button, including any agenda
changes made during the meeting. Subsequent changes to the minutes are
not displayed unless you close the minutes created and click View
Minutes again. See "Viewing
meeting minutes" for more information.

If attachments have been added to a topic or note, you can click them to save them to your computer, and open them from there.
Exactly how this is done depends on the browser you are using.
During the meeting, the note taker may ask the attendees for input in the form of votes, ratings or pros/cons. The results of the meeting tools are immediately visible in the meeting workspace. You can get more details by viewing the results in the meeting minutes (as shown below).
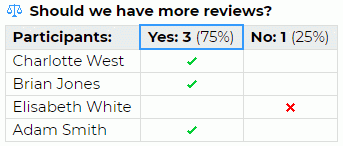
For more information on the meeting tools, see "Using the meeting tools".
If all of the attendees are inactive for a predefined period of time, the meeting is paused.
Being inactive means that you do not do anything that causes any changes to be saved in MeetingBooster. You can carry out several different actions and still be considered inactive by the system, for example view the minutes or attendee roster, open a new browser tab or do something else on your computer such as checking your email. A common cause of inactivity is that all attendees are busy discussing a topic and do not save any data in MeetingBooster while doing so. By contrast, you are active if you carry out actions such as adding an attachment or editing a task.
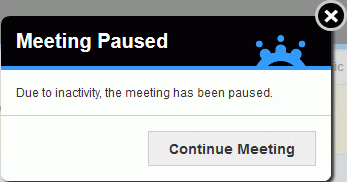
 Click
Continue Meeting in the dialog
to resume the meeting.
Click
Continue Meeting in the dialog
to resume the meeting.
When you do this, the meeting is resumed for all attendees.
Your administrator defines how long a meeting must be inactive before being paused. For more information on this feature, see "Setting system options" in the Administrator Guide.
![]() The meeting timeout feature only works
if the organizer or co-organizer has assigned start and end times to agenda
topics.
The meeting timeout feature only works
if the organizer or co-organizer has assigned start and end times to agenda
topics.
If you wish to leave a meeting before it is ended, click Exit
![]() and select Leave
meeting.
and select Leave
meeting.
![]() You can also
leave a meeting by using your browser's Back
button to go back to Upcoming Meetings,
or close the browser/tab you were using to attend the meeting.
You can also
leave a meeting by using your browser's Back
button to go back to Upcoming Meetings,
or close the browser/tab you were using to attend the meeting.
![]() If you are note taker and leave the
meeting, the note taker role is automatically assigned to the host.
If you are note taker and leave the
meeting, the note taker role is automatically assigned to the host.
Until the host, organizer or co-organizer ends the meeting, it will
still be running (indicated by the Running
icon  in the list of meetings),
and you can rejoin it by clicking Join.
in the list of meetings),
and you can rejoin it by clicking Join.
If the host leaves the meeting, the organizer or a co-organizer may automatically take over the host role, or the host may assign the host role to another attendee as described in "Leaving or ending a meeting" in the Organizer Guide. The new host takes over all host duties and options as described in the "Running a meeting" section in the Organizer Guide. If there is no host present, the meeting is suspended for all attendees and cannot continue until the host rejoins it.
If you should accidentally get disconnected from a meeting in progress, for instance because you accidentally close your browser or the computer you are using runs out of battery power, you are not signed out of the meeting, and you can rejoin the meeting as described above when you manage to log onto MeetingBooster again.
A MeetingBooster meeting does not end automatically at the scheduled time; it ends when the host, organizer or co-organizer decides to end it.
When the meeting is ended, the final minutes of the meeting are displayed on your screen. See "Viewing meeting minutes" for more information.
After the meeting has ended, you may be asked to approve the meeting minutes and/or provide feedback on the meeting. See "Approving meeting minutes" and "Providing feedback on meetings" for more information.