 A vote tool
for displaying attendee votes on a particular issue
A vote tool
for displaying attendee votes on a particular issueMeetingBooster includes different meeting tools that the note taker can use:
 A vote tool
for displaying attendee votes on a particular issue
A vote tool
for displaying attendee votes on a particular issue
 Two pros/cons
tools for displaying the pros and cons of one or more issues
Two pros/cons
tools for displaying the pros and cons of one or more issues
 A rating
tool for rating particular items
A rating
tool for rating particular items
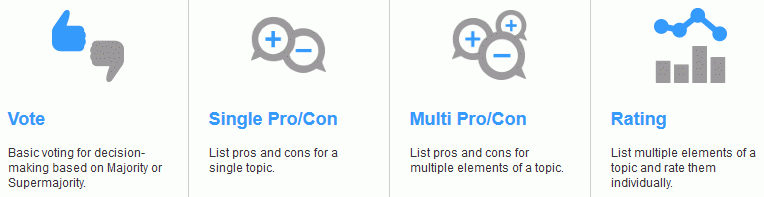
![]() The votes,
ratings or input on pros and cons of the attendees are registered by the
note taker, not by the attendees themselves. The results are immediately
visible to all attendees, however.
The votes,
ratings or input on pros and cons of the attendees are registered by the
note taker, not by the attendees themselves. The results are immediately
visible to all attendees, however.
![]() When selecting
a topic where the meeting tool is to be used, remember that if you are
note taker but not host, the topic pane of the attendees will not necessarily
show the topic the tool applies to when you switch topics. For more information,
see "Navigating from
topic to topic" in Hosting
a meeting".
When selecting
a topic where the meeting tool is to be used, remember that if you are
note taker but not host, the topic pane of the attendees will not necessarily
show the topic the tool applies to when you switch topics. For more information,
see "Navigating from
topic to topic" in Hosting
a meeting".
 Select the topic to which the vote applies.
Select the topic to which the vote applies.
 Click
Tools above the topic pane
Click
Tools above the topic pane ![]() or above the note card
or above the note card ![]() .
.
 Click
Start under Vote
in the dialog that opens. The following dialog opens.
Click
Start under Vote
in the dialog that opens. The following dialog opens.
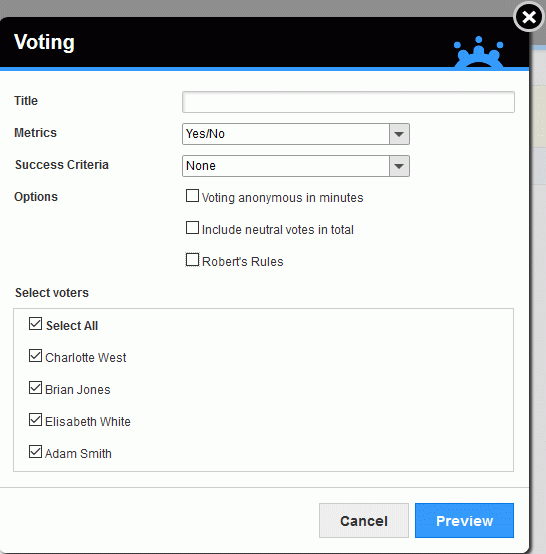
 Enter
a title for the vote in the Title
field.
Enter
a title for the vote in the Title
field.
 Select
the desired answer options (Yes/No,
Agree/Disagree or For/Against)
on the Metrics drop-down, or select
Custom to define your own labels.
Select
the desired answer options (Yes/No,
Agree/Disagree or For/Against)
on the Metrics drop-down, or select
Custom to define your own labels.
 (Optional) Select success criteria for the vote: majority
(more than half of the votes) or supermajority (two thirds or more of
the votes).
(Optional) Select success criteria for the vote: majority
(more than half of the votes) or supermajority (two thirds or more of
the votes).
 (Optional)
Select other settings for the vote:
(Optional)
Select other settings for the vote:
 Select
Voting anonymous in minutes if
attendee answers should be displayed anonymously in the meeting workspace
and in the meeting minutes.
Select
Voting anonymous in minutes if
attendee answers should be displayed anonymously in the meeting workspace
and in the meeting minutes.
 Select Include
neutral votes in total if neutral votes (in other words, blank
votes) should be counted in the total number of votes.
Select Include
neutral votes in total if neutral votes (in other words, blank
votes) should be counted in the total number of votes.
This option achieves two things: It affects the voting percentages shown when the vote is complete, and it affects how many votes it takes to fulfil the success criteria if you selected majority or supermajority. To illustrate how this works, imagine that you put an issue to the vote in a meeting with 10 attendees. Only 8 attendees participate in the vote; 6 vote Yes, 2 vote No. If you do not select the check box, the total number of votes is 8 (as the two neutral votes do not count); if you do select it, the total number of votes is 10.
In the first case, the percentage of Yes and No votes is shown as 75% (6/8) and 25% (2/8), respectively. Reaching majority requires 5 votes (more than half of 8) while reaching supermajority requires 6 votes (two thirds of 8 is 5.33, but the figure is rounded up to the nearest whole number).
In the second case, the percentage of Yes and No votes is 60% (6/10) and 20% (2/10), respectively. Reaching majority requires 6 votes (more than half of 10) while reaching supermajority requires 7 votes (two thirds of 10 is 6.67; again, the figure is rounded up).
 Select Robert's
Rules if you need to indicate which users motioned and seconded
the vote according to Robert's Rules of Order, a manual on parliamentary
procedure commonly used in the United States. Select the relevant users
on the drop-downs that appear.
Select Robert's
Rules if you need to indicate which users motioned and seconded
the vote according to Robert's Rules of Order, a manual on parliamentary
procedure commonly used in the United States. Select the relevant users
on the drop-downs that appear.
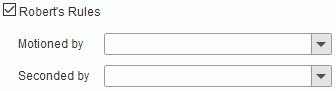
 Select
the attendees who are to participate on the list. If all attendees are
to participate, select the Select All
check box.
Select
the attendees who are to participate on the list. If all attendees are
to participate, select the Select All
check box.
 Click
Preview. A preview of the vote
is displayed.
Click
Preview. A preview of the vote
is displayed.
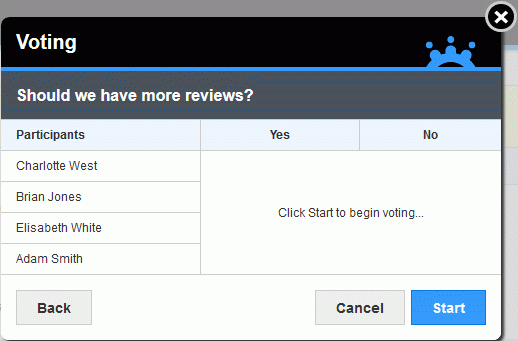
 Do
one of the following:
Do
one of the following:
 Click
Start to start registering attendee
votes.
Click
Start to start registering attendee
votes.
 Click
Back to go back and change voting
settings.
Click
Back to go back and change voting
settings.
 Click
Cancel to abort the vote.
Click
Cancel to abort the vote.
 When the voting has been started, register attendee votes
in the check boxes provided.
When the voting has been started, register attendee votes
in the check boxes provided.
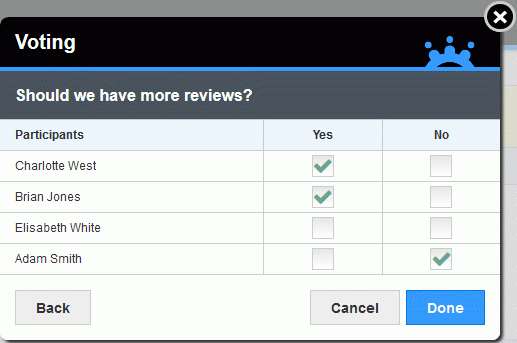
![]() If votes are registered anonymously, attendees
will be able to see if a vote has been registered for each attendee, but
they will not be able to see what that attendee voted. If votes are not
registered anonymously, they will be able to see what all attendees voted
on the issue.
If votes are registered anonymously, attendees
will be able to see if a vote has been registered for each attendee, but
they will not be able to see what that attendee voted. If votes are not
registered anonymously, they will be able to see what all attendees voted
on the issue.
 Click Done.
Click Done.
If you have left the voting check boxes empty for one or more attendees, you will be asked to confirm that you want to end the vote.
 In the dialog displaying the vote results, do one of
the following:
In the dialog displaying the vote results, do one of
the following:
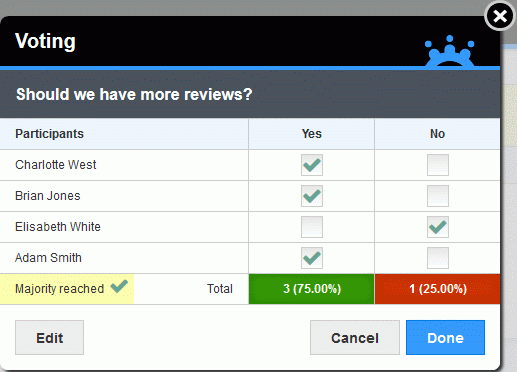
 Click
Edit to edit the vote results
(in effect restarting the vote).
Click
Edit to edit the vote results
(in effect restarting the vote).
 Click
Done to finish the vote and display
the results on the note card.
Click
Done to finish the vote and display
the results on the note card.
 Click
Cancel to abort the vote. The
results will not be saved.
Click
Cancel to abort the vote. The
results will not be saved.
If you selected success criteria when setting up the vote, and the criteria were fulfilled, this is shown in the dialog, on the note card and in the meeting minutes.

If you indicated who motioned and seconded the vote using the Robert's Rules option, this information is also shown on the note card and in the meeting minutes.
 Select the topic to which the pros/cons apply.
Select the topic to which the pros/cons apply.
 Click
Tools above the topic pane
Click
Tools above the topic pane ![]() or above the note card
or above the note card ![]() .
.
 Click
Start under Single
Pro/Con or Multi Pro/Con
in the dialog that opens.
Click
Start under Single
Pro/Con or Multi Pro/Con
in the dialog that opens.
If you chose Single, the following dialog appears:
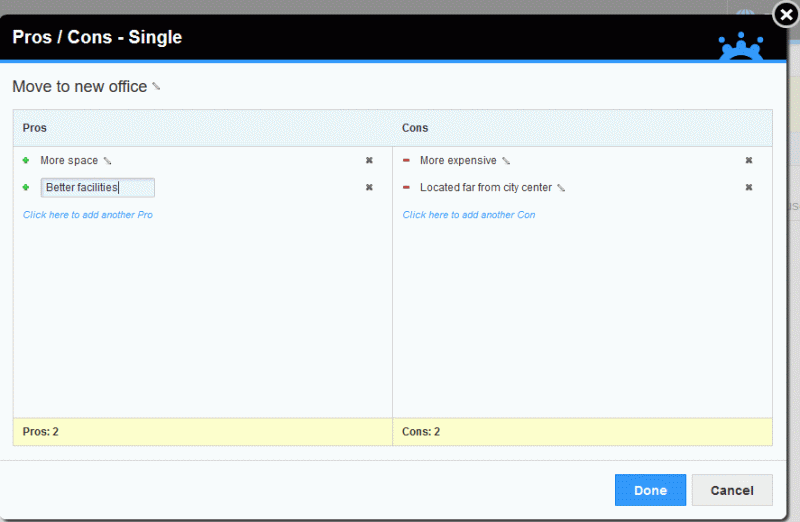
 Enter
a title for the issue.
Enter
a title for the issue.
 Click
in the Pros or Cons
column to add a pro or a con for the issue. You can add as many pros and
cons as you like.
Click
in the Pros or Cons
column to add a pro or a con for the issue. You can add as many pros and
cons as you like.
 Click
Edit
Click
Edit ![]() next
to a pro or a con to edit it, or click Delete
next
to a pro or a con to edit it, or click Delete
![]() to delete it.
to delete it.
If you chose Multiple, the following dialog appears:
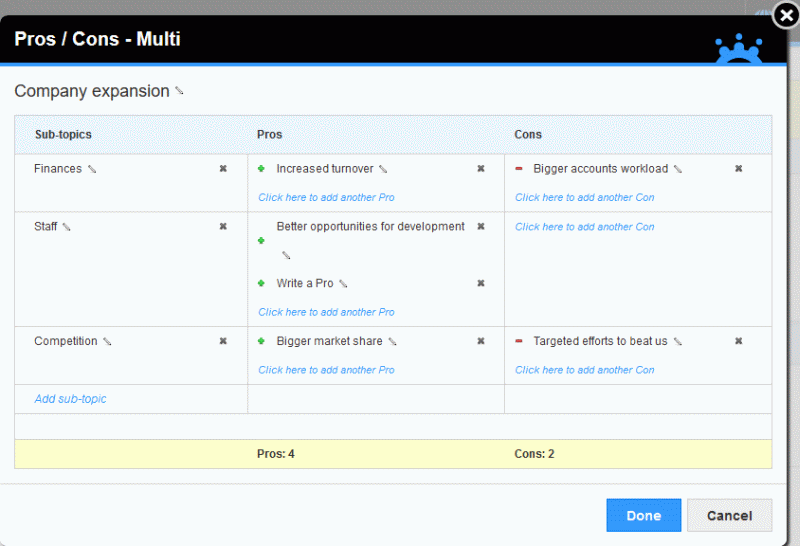
 Enter
an overall title for the issues.
Enter
an overall title for the issues.
 Click
in the Sub-topics column and enter
the title of a sub-topic.
Click
in the Sub-topics column and enter
the title of a sub-topic.
 Click
in the Pros or Cons
column to add a pro or a con for the sub-topic. You can add as many pros
and cons as you like.
Click
in the Pros or Cons
column to add a pro or a con for the sub-topic. You can add as many pros
and cons as you like.
 Click
to add more sub-topics if desired, and enter pros and cons for them as
described above.
Click
to add more sub-topics if desired, and enter pros and cons for them as
described above.
The pros and cons are displayed on the note card.

 Select the topic to which the ratings apply.
Select the topic to which the ratings apply.
 Click
Tools above the topic pane
Click
Tools above the topic pane ![]() or above the note card
or above the note card ![]() .
.
 Click
Start under Rating
in the dialog that opens. The following dialog opens.
Click
Start under Rating
in the dialog that opens. The following dialog opens.
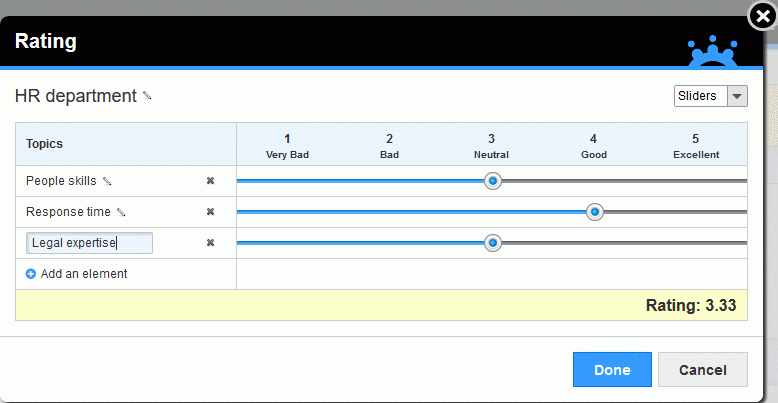
 Enter
a title for the rating.
Enter
a title for the rating.
 Select
whether the rating should be performed using sliders or radio buttons
on the drop-down.
Select
whether the rating should be performed using sliders or radio buttons
on the drop-down.
 Click
in the Topics column and enter
the title of a topic to be rated.
Click
in the Topics column and enter
the title of a topic to be rated.
 Select
a rating for the topic from 1 (Very bad)
to 5 (Excellent).
Select
a rating for the topic from 1 (Very bad)
to 5 (Excellent).
 Click
to add more topics if desired, and enter ratings for them as described
above.
Click
to add more topics if desired, and enter ratings for them as described
above.
 Click
OK.
Click
OK.
The average rating of all topics included in the rating is displayed on the note card.

From the note card, you can edit or delete the results of using the meeting tools as follows:
 Click the name of a result to edit it. A dialog
opens where you can edit the results as described above for each meeting
tool.
Click the name of a result to edit it. A dialog
opens where you can edit the results as described above for each meeting
tool.
When you close the dialog, the results shown on the note card are updated.
 Delete a result by clicking the Delete
icon
Delete a result by clicking the Delete
icon ![]() next to it.
next to it.