 All
basic information on the meeting (title, date, purpose, attendees etc.)
All
basic information on the meeting (title, date, purpose, attendees etc.)The meeting minutes are displayed automatically after the meeting has ended and show the following information regarding the meeting:
 All
basic information on the meeting (title, date, purpose, attendees etc.)
All
basic information on the meeting (title, date, purpose, attendees etc.)
 Meeting
attributes
Meeting
attributes
 All
meeting notes
All
meeting notes
 All
topic discussions and decisions
All
topic discussions and decisions
 All
votes, pros/cons and ratings entered
All
votes, pros/cons and ratings entered
 All attachments and hyperlinks added
All attachments and hyperlinks added
 All
tasks entered during the meeting
All
tasks entered during the meeting
![]() The minutes can be hidden by one of the people in charge of the meeting,
for example because they should not be visible until they have been approved.
If the approval feature is used in your organization, you may be asked
to approve the minutes; for more information, see "Approving
meeting minutes".
The minutes can be hidden by one of the people in charge of the meeting,
for example because they should not be visible until they have been approved.
If the approval feature is used in your organization, you may be asked
to approve the minutes; for more information, see "Approving
meeting minutes".
If the agenda was edited during the meeting, the meeting minutes show the edited agenda, not the original one created when scheduling the meeting.
The titles of parked topics are shown in the meeting minutes but discussions and decisions entered for parked topics are not included. For more information, see "Parking agenda topics".
![]() You can also view current meeting minutes
during the meeting. For more information, see "Attending
a meeting".
You can also view current meeting minutes
during the meeting. For more information, see "Attending
a meeting".
![]() The people
in charge of the meeting can edit the meeting minutes after the meeting.
For more information, see "Editing
and sending meeting minutes".
The people
in charge of the meeting can edit the meeting minutes after the meeting.
For more information, see "Editing
and sending meeting minutes".
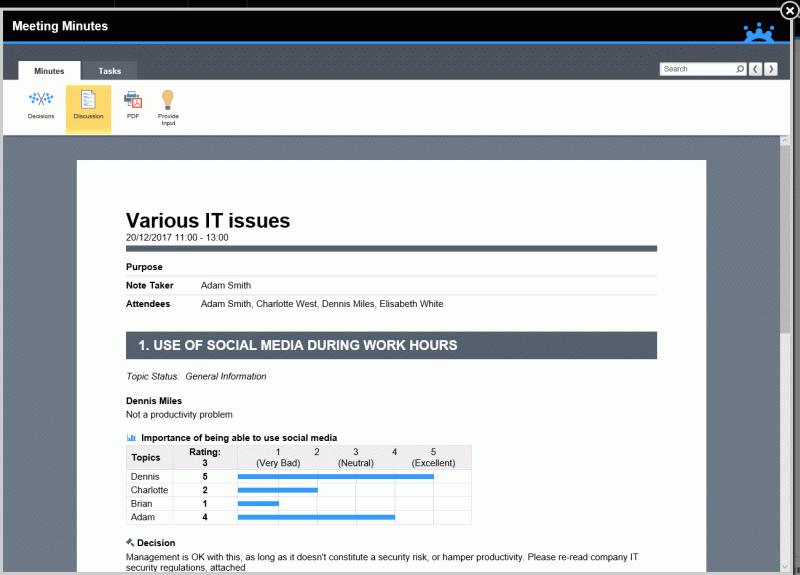
You have several options for filtering and viewing the information shown in the minutes:
 Click
the Minutes tab to view the meeting
minutes.
Click
the Minutes tab to view the meeting
minutes.
 Click
the Tasks tab to view tasks entered
during the meeting.
Click
the Tasks tab to view tasks entered
during the meeting.
 Click
Decision to view topic decisions
only and hide topic discussions. This is very useful for getting an executive
overview of lengthy meetings with many discussions.
Click
Decision to view topic decisions
only and hide topic discussions. This is very useful for getting an executive
overview of lengthy meetings with many discussions.
 Click
Discussion to view the complete
meeting minutes with topic discussions as well as decisions.
Click
Discussion to view the complete
meeting minutes with topic discussions as well as decisions.
If you have suggestions for the meeting minutes, for example because you disagree with the wording of a particular note, you can provide comments on the meeting minutes.
 Click Provide Input
Click Provide Input
![]() .
.
A dialog opens where you can enter comments. The dialog may contain comments from you or other meeting attendees, including comments provided during agenda creation (if any). You can add new comments or edit your existing comments, as long as they have not yet been processed by one of the people in charge of the meeting.
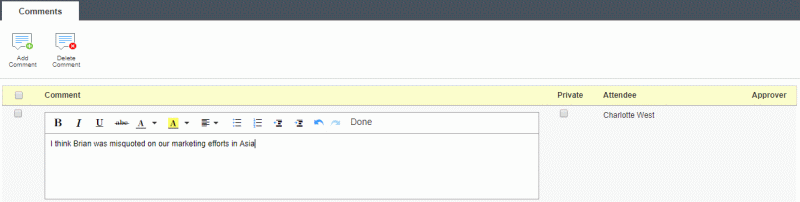
![]() A check mark in the
Approver column means that the
comment was provided by an attendee selected to approve the minutes.
A check mark in the
Approver column means that the
comment was provided by an attendee selected to approve the minutes.
 Click Add Comment
Click Add Comment
![]() .
.
 Enter your comment.
Enter your comment.
 Select the Private
check box if the comment is only for the organizer.
Select the Private
check box if the comment is only for the organizer.
![]() Comments that are not private are visible to other attendees if they open
the dialog for providing comments on the minutes. Remember to select the
Private check box if you are adding
comments of a sensitive nature that only the organizer should see.
Comments that are not private are visible to other attendees if they open
the dialog for providing comments on the minutes. Remember to select the
Private check box if you are adding
comments of a sensitive nature that only the organizer should see.
 Click Done and
OK.
Click Done and
OK.
 Select one or more comments to be deleted, and click
Delete Comment
Select one or more comments to be deleted, and click
Delete Comment ![]() .
.
You can search for specific words or phrases in the meeting minutes.
 Enter
the search text in the search field at the top of the meeting minutes.
Enter
the search text in the search field at the top of the meeting minutes.
 Click
the search icon
Click
the search icon ![]() .
.
All occurrences of the search text in the meeting minutes are highlighted in yellow.
You can navigate from occurrence to occurrence using the arrow buttons
![]() . The currently selected search
result is highlighted in blue.
. The currently selected search
result is highlighted in blue.
 Click
PDF
Click
PDF ![]() to save
a PDF version of the meeting minutes to your computer.
to save
a PDF version of the meeting minutes to your computer.
![]() Meeting minutes in PDF format do not
contain tabs and cannot be filtered as described under "Using meeting minute views"
above. They contain all information included in the meeting minutes and
as such may be lengthy documents. Use the search feature of your PDF viewer
to quickly find relevant information as necessary.
Meeting minutes in PDF format do not
contain tabs and cannot be filtered as described under "Using meeting minute views"
above. They contain all information included in the meeting minutes and
as such may be lengthy documents. Use the search feature of your PDF viewer
to quickly find relevant information as necessary.