At the end of a meeting, you may be asked to review and approve the meeting minutes to make sure that everything that happened during the meeting was recorded correctly. MeetingBooster includes an approval system for both agendas and minutes.
![]() If you have
been selected to approve the minutes, you can always see them, even if
one of the people in charge of the meeting has decided to hide them in
the system.
If you have
been selected to approve the minutes, you can always see them, even if
one of the people in charge of the meeting has decided to hide them in
the system.
The number of meetings whose agendas or minutes are awaiting your approval is shown in red next to the Pending Approvals option in the menu of the main window.

Also, an exclamation mark ![]() is shown next to the meeting title under Past
Meetings, and you receive an email notifying you of the pending
approval.
is shown next to the meeting title under Past
Meetings, and you receive an email notifying you of the pending
approval.
 Do one of the following:
Do one of the following:
 Click the link in the email.
Click the link in the email.
 Click Pending
Approvals in the MeetingBooster main window to see a list of meetings
whose agenda or minutes you have been requested to approve, and open the
desired meeting for approval by clicking the meeting title.
Click Pending
Approvals in the MeetingBooster main window to see a list of meetings
whose agenda or minutes you have been requested to approve, and open the
desired meeting for approval by clicking the meeting title.
 Click
the meeting title under Past Meetings.
Click
the meeting title under Past Meetings.
 Review the minutes of the meeting.
Review the minutes of the meeting.
 (Optional) Click Approval
Status
(Optional) Click Approval
Status ![]() to see a list of attendees requested to approve the minutes, and whether
they have approved or rejected them yet.
to see a list of attendees requested to approve the minutes, and whether
they have approved or rejected them yet.
 (Optional) Click Provide
Input
(Optional) Click Provide
Input ![]() to provide comments
if you feel that the note taker has forgotten something important, or
if you think that something has been misrepresented in the minutes.
to provide comments
if you feel that the note taker has forgotten something important, or
if you think that something has been misrepresented in the minutes.
A dialog opens showing all comments made during creation and approval of the agenda, letting you add new comments or edit your own comments. For more information about entering comments, see "Viewing meeting minutes".
 (Optional) Click Show
Changes
(Optional) Click Show
Changes ![]() to compare the
current minutes with previous versions if available. Select the version
of the minutes you would like to compare with.
to compare the
current minutes with previous versions if available. Select the version
of the minutes you would like to compare with.
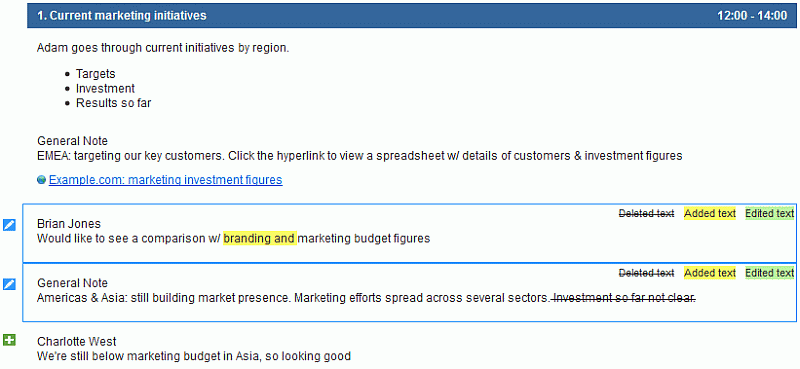
Changes are shown as follows:
![]() identifies a new note.
identifies a new note.
![]() identifies a note that has been
deleted. Clicking
identifies a note that has been
deleted. Clicking ![]() shows you the deleted element.
shows you the deleted element.
![]() identifies a note that has been
edited. Clicking
identifies a note that has been
edited. Clicking ![]() shows you what parts of the text have been added, deleted or edited.
shows you what parts of the text have been added, deleted or edited.

 To
approve or reject the meeting minutes, click Approve/Reject
To
approve or reject the meeting minutes, click Approve/Reject
![]() , select Approve
or Reject as appropriate, and
click Save and Close. If you select
Reject, you are taken to the Comments tab where you can add a
note explaining why you rejected the meeting minutes.
, select Approve
or Reject as appropriate, and
click Save and Close. If you select
Reject, you are taken to the Comments tab where you can add a
note explaining why you rejected the meeting minutes.
The meeting organizer is notified of your actions. Depending on the input and approvals/rejections received from you or other attendees, the organizer may decide to edit the minutes and resend them to you for approval.
When the minutes are approved, a check mark ![]() is shown
in the list of meetings.
is shown
in the list of meetings.