 The host can use all of the options described
below (but can only add attendees if he or she is also the organizer)
and end the meeting as described in "Leaving
or ending a meeting".
The host can use all of the options described
below (but can only add attendees if he or she is also the organizer)
and end the meeting as described in "Leaving
or ending a meeting".The layout of the meeting workspace is the same no matter which user role you have in a meeting. The host, organizer and/or co-organizer, however, has more options than regular attendees:
 The host can use all of the options described
below (but can only add attendees if he or she is also the organizer)
and end the meeting as described in "Leaving
or ending a meeting".
The host can use all of the options described
below (but can only add attendees if he or she is also the organizer)
and end the meeting as described in "Leaving
or ending a meeting".
 The organizer and co-organizers (if any) can
select a different host or note taker, edit the agenda and end the meeting.
The organizer can also add attendees.
The organizer and co-organizers (if any) can
select a different host or note taker, edit the agenda and end the meeting.
The organizer can also add attendees.
For more information on the layout of the meeting workspace, see "Attending a meeting" in the Attendee Guide.
 Click
Next Topic
Click
Next Topic  or Previous Topic
or Previous Topic  to navigate from topic to topic in the agenda.
to navigate from topic to topic in the agenda.
or
 Click
the topic name in the full agenda shown to the left.
Click
the topic name in the full agenda shown to the left.
The topic you select in this way is shown in the topic pane for all attendees.
![]() If you are
both note taker and host, and you switch to another agenda topic in order
to add a note to it, the new topic is shown in the topic pane for all
attendees. In order to avoid this, select a different note taker and/or
host as described below. If you are only note taker, you can add notes
or use meeting tools for other agenda topics than the one currently being
discussed without updating the topic pane; if you do so, the other attendees
will not be able to see your notes or the results of using the meeting
tools until the host selects the topic they apply to. For more information,
see "Taking
meeting notes" and "Using
the meeting tools".
If you are
both note taker and host, and you switch to another agenda topic in order
to add a note to it, the new topic is shown in the topic pane for all
attendees. In order to avoid this, select a different note taker and/or
host as described below. If you are only note taker, you can add notes
or use meeting tools for other agenda topics than the one currently being
discussed without updating the topic pane; if you do so, the other attendees
will not be able to see your notes or the results of using the meeting
tools until the host selects the topic they apply to. For more information,
see "Taking
meeting notes" and "Using
the meeting tools".
By default, the organizer or co-organizer who started the meeting is also the note taker and host (unless someone else was appointed for these roles when initializing the meeting; for more information, see "Initializing a meeting") but may assign these roles to other attendees during the meeting.
 Click
Attending
Click
Attending ![]() and select a different note taker and/or host in the dialog that opens.
and select a different note taker and/or host in the dialog that opens.
![]() The note
taker and host must be logged into MeetingBooster and must have joined
the meeting.
The note
taker and host must be logged into MeetingBooster and must have joined
the meeting.
For more information on taking notes and other options available to the note taker, see "Taking meeting notes", "Adding attachments and hyperlinks to topics", "Assigning files added during a meeting", "Parking agenda topics" and "Using the meeting tools". For more information on user roles in MeetingBooster, see "Understanding user roles".
![]() Only the
organizer can add attendees during the meeting.
Only the
organizer can add attendees during the meeting.
 Click
Attending
Click
Attending ![]()
 Click
+ Attendee
Click
+ Attendee
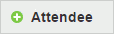 or +
Guest
or +
Guest  to add more attendees
to the meeting if required.
to add more attendees
to the meeting if required.
 Click
Edit Agenda to edit the meeting
agenda. For more information, see "Editing
an agenda during a meeting".
Click
Edit Agenda to edit the meeting
agenda. For more information, see "Editing
an agenda during a meeting".
When it is time for a scheduled break, a break reminder is shown.
At this point, you have three options. Do one of the following:
 Click
Take to start the scheduled break.
Click
Take to start the scheduled break.
 Click
Dismiss to dismiss the break.
Click
Dismiss to dismiss the break.
 Click
Postpone and select how long the
break should be postponed (5, 10 or 15 minutes or after the current topic).
Click
Postpone and select how long the
break should be postponed (5, 10 or 15 minutes or after the current topic).
If you do not click any of the buttons, the break starts automatically after approximately 5 seconds.
![]() The break reminder is shown at the actual scheduled time. In other words,
if a meeting is started ahead of or after the scheduled time, the reminder
is still shown at the scheduled time, even though the topic preceding
the break may have exceeded its allocated end time, or may not have reached
it yet.
The break reminder is shown at the actual scheduled time. In other words,
if a meeting is started ahead of or after the scheduled time, the reminder
is still shown at the scheduled time, even though the topic preceding
the break may have exceeded its allocated end time, or may not have reached
it yet.
The remaining time of the break is shown.
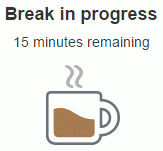
 Click
End Break to end the break
immediately.
Click
End Break to end the break
immediately.
When the break is over, the meeting resumes from the subsequent topic.
If you dismiss a scheduled break from the Break Reminder dialog, the meeting continues from the same agenda topic as before the break reminder. A message is shown at the top of the meeting workspace, reminding you that it is time for a break.
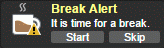
 Click Start from
the message to start the scheduled break, or click Skip
to dismiss it altogether.
Click Start from
the message to start the scheduled break, or click Skip
to dismiss it altogether.
![]() If you subsequently use the Next
Topic button or the agenda view in the topic pane to go to the
skipped break, it starts automatically.
If you subsequently use the Next
Topic button or the agenda view in the topic pane to go to the
skipped break, it starts automatically.
If you use the Previous Topic button or the agenda view in the topic pane to go back to a break and stay there for 5 seconds, the break is re-activated, and the Break in progress screen reappears. Even if all of the scheduled break time has been used, the break does not end. However, a message saying "Break time over" is displayed to indicate that the break has lasted longer than scheduled.
![]() For more
information on breaks, see "Adding
breaks to an agenda".
For more
information on breaks, see "Adding
breaks to an agenda".