 Click
Settings
Click
Settings MeetingBooster can be integrated with several other applications and services to make meeting scheduling and calendar synchronization easier. In most cases, you select calendar integration options when completing the Welcome wizard, but you can also set up and edit your integration options as described below. For more information about using the Welcome wizard, see "Using the Welcome wizard".
 Click
Settings
Click
Settings ![]() and select Profile.
and select Profile.
 Click
Calendar Integration under Personal in the menu.
Click
Calendar Integration under Personal in the menu.
Select which integration option you would like to use. The option selected here is used for notifying attendees when you have scheduled a meeting (unless you select No integration).
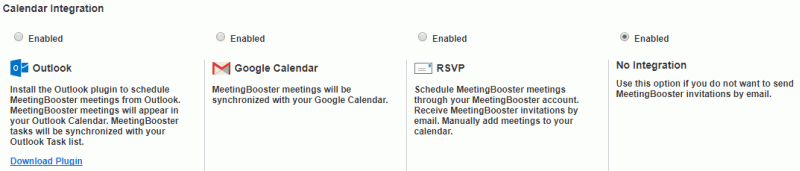
 Outlook: If the Microsoft Outlook
plug-in is installed on your computer, and you open Outlook, the plug-in
ensures synchronization of data between MeetingBooster and Microsoft Outlook
and automatically sends invitation emails to all attendees of meetings
that you schedule when Outlook is running. If the Outlook plug-in is installed,
this is the default synchronization setting. For more information on manually
installing the Microsoft Outlook plug-in, see "Installing
the Microsoft Outlook plug-in".
Outlook: If the Microsoft Outlook
plug-in is installed on your computer, and you open Outlook, the plug-in
ensures synchronization of data between MeetingBooster and Microsoft Outlook
and automatically sends invitation emails to all attendees of meetings
that you schedule when Outlook is running. If the Outlook plug-in is installed,
this is the default synchronization setting. For more information on manually
installing the Microsoft Outlook plug-in, see "Installing
the Microsoft Outlook plug-in".
 Google Calendar: Attendees are invited
to meetings that you schedule through an email sent from Google Calendar.
To be able to select this option, you first need to associate your Google
account, as explained below.
Google Calendar: Attendees are invited
to meetings that you schedule through an email sent from Google Calendar.
To be able to select this option, you first need to associate your Google
account, as explained below.
 RSVP: Attendees are notified of
meetings that you schedule through RSVP emails sent from MeetingBooster.
RSVP: Attendees are notified of
meetings that you schedule through RSVP emails sent from MeetingBooster.
 No Integration: Attendees are not
notified directly of meetings that you schedule. They can see the meetings
on the Meetings tab in the main
window when they log into MeetingBooster.
No Integration: Attendees are not
notified directly of meetings that you schedule. They can see the meetings
on the Meetings tab in the main
window when they log into MeetingBooster.
![]() The administrator may have decided to
deactivate some of these options, in which case they will not appear in
the list of integration options available to you. For more information,
see "Setting calendar
integration options" in the Administrator Guide.
The administrator may have decided to
deactivate some of these options, in which case they will not appear in
the list of integration options available to you. For more information,
see "Setting calendar
integration options" in the Administrator Guide.
As explained in "Logging into MeetingBooster", you can use your Google account to log on to MeetingBooster if you have associated your Google account with MeetingBooster.
![]() You can only associate a Google account
if your administrator has enabled Google authentication.
You can only associate a Google account
if your administrator has enabled Google authentication.
 Click
Associate.
Click
Associate.

You are taken to a Google website.
 If
you are not already logged into Google, log in using the email address
which you want to associate with MeetingBooster.
If
you are not already logged into Google, log in using the email address
which you want to associate with MeetingBooster.
 Click
Accept to give MeetingBooster
offline access to your Google account and any other authorizations MeetingBooster
may require.
Click
Accept to give MeetingBooster
offline access to your Google account and any other authorizations MeetingBooster
may require.
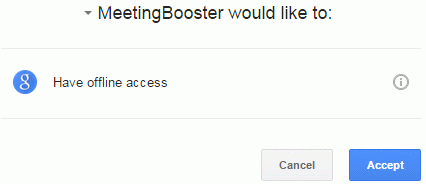
You are taken back to the MeetingBooster Admin page which now shows the connection defined.

 Click
Save.
Click
Save.
Your Google account has now been associated with MeetingBooster.
![]() If your MeetingBooster account was created
using the same email address as your Google account, the association between
the two accounts will be made automatically when you log into MeetingBooster.
If your MeetingBooster account was created
using the same email address as your Google account, the association between
the two accounts will be made automatically when you log into MeetingBooster.
 Click
Remove.
Click
Remove.
 Click
Save.
Click
Save.
![]() Removing
the association also removes the synchronization between MeetingBooster
and Google Calendar if you have selected this.
Removing
the association also removes the synchronization between MeetingBooster
and Google Calendar if you have selected this.
You can subscribe to an iCalendar feed that sends information about meetings that you have scheduled or been invited to attend in MeetingBooster. The information from the feed can be displayed in any application that supports iCalendar feeds (such as Google Calendar). This is a very useful feature if you do not regularly access the MeetingBooster site or use the Microsoft Outlook plug-in.
The iCalendar feed will send title, location and start and end time information for the meetings from your MeetingBooster calendar. If you need more detailed information such as meeting agendas, tasks and participants, you will need to log onto MeetingBooster or use the Microsoft Outlook plug-in. Using the feed is a useful way of updating your Outlook calendar if you do not wish to use the plug-in.
 Select
the feed displayed next to the iCalendar
URL label, copy it, and paste it into your iCalendar compatible
application.
Select
the feed displayed next to the iCalendar
URL label, copy it, and paste it into your iCalendar compatible
application.
![]() For more information on setting up and
using the feed in your iCalendar compatible application, see the user
documentation for the application.
For more information on setting up and
using the feed in your iCalendar compatible application, see the user
documentation for the application.
![]() Make sure to select and copy the entire
feed (starting with "http" or https" and ending with a
letter or number), or it will not work.
Make sure to select and copy the entire
feed (starting with "http" or https" and ending with a
letter or number), or it will not work.
The iCalendar feed is specific to your MeetingBooster account. In other words, it does not send meeting information for other users. If you need to subscribe to the feeds of one or more other users in your organization, ask these users to provide you with the iCalendar feeds from the Admin section of their MeetingBooster accounts using the procedure described above.
![]() Never subscribe
to a feed from someone else's calendar, in MeetingBooster or elsewhere,
without express prior permission! The information contained in the calendar
may be private and confidential.
Never subscribe
to a feed from someone else's calendar, in MeetingBooster or elsewhere,
without express prior permission! The information contained in the calendar
may be private and confidential.