MeetingBooster lets you send meeting minutes for approval to ensure that key meeting attendees can accept the content before the minutes are filed for future use. Notes are sometimes written hastily in the midst of busy meetings where the note taker is also focusing on other things, and the approval workflow is a good way of checking that no misunderstandings permanently find their way into the meeting minutes.
![]() The minute approval workflow described here
is independent of the approval page with signatures described in "Editing
meeting minutes". Approval pages are typically used to formally
document meeting minute approval, for example at the request of auditors
or other external parties.
The minute approval workflow described here
is independent of the approval page with signatures described in "Editing
meeting minutes". Approval pages are typically used to formally
document meeting minute approval, for example at the request of auditors
or other external parties.
The following procedure assumes that you have just ended a meeting and would like attendee approval of the meeting minutes generated.
![]() You can
hide the meeting minutes until they have been approved; for more information,
see "Editing
and sending meeting minutes".
You can
hide the meeting minutes until they have been approved; for more information,
see "Editing
and sending meeting minutes".
 If the meeting minutes are not displayed, click the meeting
whose minutes you want to edit under Past
Meetings.
If the meeting minutes are not displayed, click the meeting
whose minutes you want to edit under Past
Meetings.
 Click
Send for Approval
Click
Send for Approval ![]() ,
select Select Approvers in the
submenu, and click Edit Approvers.
,
select Select Approvers in the
submenu, and click Edit Approvers.
 In
the dialog that opens, select one or more approvers. You can select any
meeting attendee (except guests) or any user in the organization's MeetingBooster
installation.
In
the dialog that opens, select one or more approvers. You can select any
meeting attendee (except guests) or any user in the organization's MeetingBooster
installation.
 Click
Done.
Click
Done.
 Click
Send for Approval again, select
Request Approval in the submenu,
and confirm by clicking OK.
Click
Send for Approval again, select
Request Approval in the submenu,
and confirm by clicking OK.
The minutes are sent for approval. Each attendee selected for minutes
approval receives notification of the pending approval so that they can
review, and then approve or reject the minutes. For more information on
this, see "Approving
meeting minutes". An exclamation mark ![]() is shown
next to the meeting title under Past
Meetings.
is shown
next to the meeting title under Past
Meetings.
As soon as an attendee either
approves or rejects the minutes, possibly adding comments to justify their
decision, you receive an email notifying you of their approval or rejection.
If the minutes were approved by all approvers, a check mark ![]() is shown under Past
Meetings; if they were rejected by one or more approvers, a cross
is shown under Past
Meetings; if they were rejected by one or more approvers, a cross
![]() is shown instead.
is shown instead.
 Open
the minutes again.
Open
the minutes again.
![]() For the
sake of efficiency, you might prefer to wait until you have received emails
from all the approvers before reviewing the minutes.
For the
sake of efficiency, you might prefer to wait until you have received emails
from all the approvers before reviewing the minutes.
 (Optional) Compare the current minutes with previous
versions if available. For more information, see below.
(Optional) Compare the current minutes with previous
versions if available. For more information, see below.
 Click Attendee Input
to review the attendee input, particularly if one or more attendees have
rejected the minutes.
Click Attendee Input
to review the attendee input, particularly if one or more attendees have
rejected the minutes.
If one or more attendees have provided comments,
the number of comments you have not read yet is shown on the Attendee
Input button ![]() .
.
A dialog opens with comments from the attendees.

 Review
the list of comments from the attendees, and then click Read
Review
the list of comments from the attendees, and then click Read
 to mark the comment as read.
If you click Read by accident,
you can undo your decision by clicking Revert
to mark the comment as read.
If you click Read by accident,
you can undo your decision by clicking Revert
 .
.
![]() Once you have marked
a comment as read, it can no longer be edited by the attendee who provided
it.
Once you have marked
a comment as read, it can no longer be edited by the attendee who provided
it.
 If necessary, edit the minutes to take the approver input
into account. For more information, see "Editing
meeting minutes".
If necessary, edit the minutes to take the approver input
into account. For more information, see "Editing
meeting minutes".
![]() Even
if all the approvers have accepted the minutes, you can still edit them
by clicking Edit. You will, however,
be asked to confirm that you want to re-edit the approved minutes, as
this will invalidate the current approvals.
Even
if all the approvers have accepted the minutes, you can still edit them
by clicking Edit. You will, however,
be asked to confirm that you want to re-edit the approved minutes, as
this will invalidate the current approvals.
 If
you decide to limit the number of approvers, or conversely include new
approvers, click Send for Approval,
select Select Approvers, and make
the necessary changes.
If
you decide to limit the number of approvers, or conversely include new
approvers, click Send for Approval,
select Select Approvers, and make
the necessary changes.
 If you have made any changes to the minutes, click Send for Approval and choose Request Approval to resend the minutes
for approval, and repeat the process described here.
If you have made any changes to the minutes, click Send for Approval and choose Request Approval to resend the minutes
for approval, and repeat the process described here.
 Once the minutes have been accepted by all their approvers,
send them to all the attendees. See "Editing
and sending meeting minutes" for more information.
A check mark
Once the minutes have been accepted by all their approvers,
send them to all the attendees. See "Editing
and sending meeting minutes" for more information.
A check mark ![]() is shown next to the meeting title under Past
Meetings.
is shown next to the meeting title under Past
Meetings.
You can compare the meeting minutes with any previous version. If you are editing the minutes, you can also undo changes individually.
 Click Show Changes
Click Show Changes
![]() .
.
 Select the version of the minutes you would like to compare
the current version with.
Select the version of the minutes you would like to compare
the current version with.
All the changes introduced since the selected version are identified on the meeting minutes that appear.
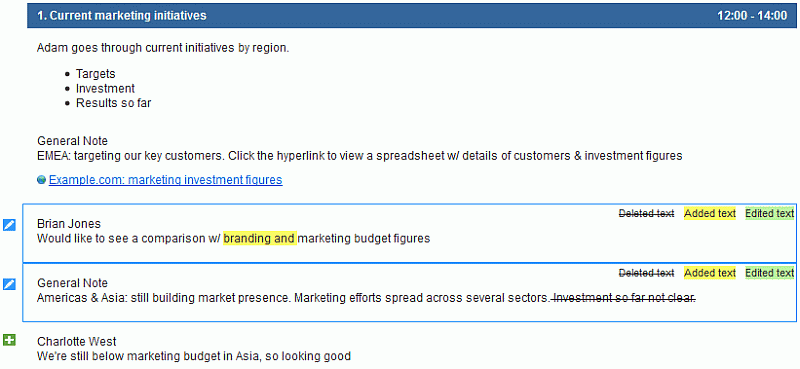
 For more information about the icons identifying the
changes, refer to "Approving
meeting minutes".
For more information about the icons identifying the
changes, refer to "Approving
meeting minutes".
If
you are editing the meeting minutes, you can click Undo
 to undo specific changes.
to undo specific changes.