After starting the meeting, the organizer or co-organizer must perform a few steps before entering the meeting workspace.
![]() If there is one or more co-organizers
in addition to the organizer, all of these users have the option of starting
the meeting. If more than one of these users click Start
or Join before the meeting has
started, they all have the option of completing the following steps. The
meeting is started by the first user to complete the steps.
If there is one or more co-organizers
in addition to the organizer, all of these users have the option of starting
the meeting. If more than one of these users click Start
or Join before the meeting has
started, they all have the option of completing the following steps. The
meeting is started by the first user to complete the steps.
![]() The option to edit the agenda is only
offered if an agenda was not created for the meeting prior to starting
it.
The option to edit the agenda is only
offered if an agenda was not created for the meeting prior to starting
it.
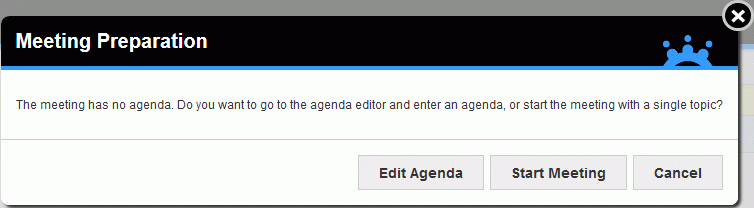
 Do
one of the following:
Do
one of the following:
 Click
Edit Agenda to launch the agenda
editor and enter an agenda for the meeting. For more information, see
"Creating
an agenda".
Click
Edit Agenda to launch the agenda
editor and enter an agenda for the meeting. For more information, see
"Creating
an agenda".
 Click
Start Meeting to launch the meeting
anyway. If there was no agenda, MeetingBooster will insert an agenda with
one topic only, with the same name as the meeting.
Click
Start Meeting to launch the meeting
anyway. If there was no agenda, MeetingBooster will insert an agenda with
one topic only, with the same name as the meeting.
 Click Cancel
to cancel the meeting.
Click Cancel
to cancel the meeting.
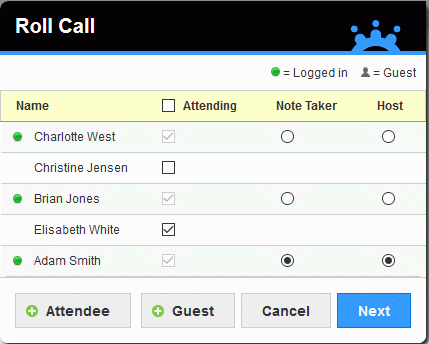
 Check
that the attendees required for the meeting are present. A green dot
Check
that the attendees required for the meeting are present. A green dot ![]() next to an attendee's name means
that the attendee has logged on to MeetingBooster and has joined the meeting.
A black icon
next to an attendee's name means
that the attendee has logged on to MeetingBooster and has joined the meeting.
A black icon ![]() next to an attendee's
name means that the attendee is a guest.
next to an attendee's
name means that the attendee is a guest.
![]() If an attendee has not logged on to MeetingBooster
but is nevertheless participating in the meeting (because he or she has
physically joined another attendee, sharing the same computer, or is participating
in some other way), you can select the check box next to the attendee's
name to indicate that he or she is participating. Attendees who are not
online cannot be made hosts or note takers.
If an attendee has not logged on to MeetingBooster
but is nevertheless participating in the meeting (because he or she has
physically joined another attendee, sharing the same computer, or is participating
in some other way), you can select the check box next to the attendee's
name to indicate that he or she is participating. Attendees who are not
online cannot be made hosts or note takers.
 Select
a different note taker and host if required.
Select
a different note taker and host if required.
 (Optional)
Click + Attendee
(Optional)
Click + Attendee 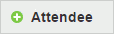 or + Guest
or + Guest  to add more attendees to the meeting.
to add more attendees to the meeting.
If more attendees are added, they will receive an email invitation following the next synchronization if you are using an email plug-in. Otherwise, users invited can join the meeting from the MeetingBooster site. For more information, see "Joining a meeting". Guests receive an email invitation immediately.
 Click
Cancel to cancel the meeting,
or click Next.
Click
Cancel to cancel the meeting,
or click Next.
![]() If there are no tasks related to the meeting,
there will be a Start Meeting
button instead of a Next button.
If there are no tasks related to the meeting,
there will be a Start Meeting
button instead of a Next button.
![]() The option to review tasks is only offered
if tasks have been created for the meeting.
The option to review tasks is only offered
if tasks have been created for the meeting.
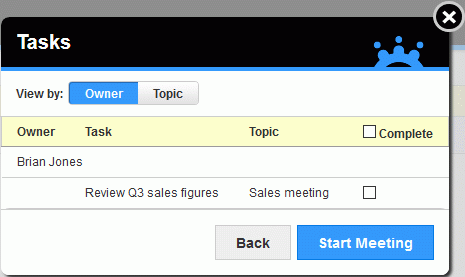
 Review
the tasks created for the meeting.
Review
the tasks created for the meeting.
 Click
Topic or Owner
to display tasks by topic or owner.
Click
Topic or Owner
to display tasks by topic or owner.
 Select
the Complete check box next to
a task if the task has been completed.
Select
the Complete check box next to
a task if the task has been completed.
![]() The meeting may be started
even though a task has not been completed but the task will still be open
in MeetingBooster.
The meeting may be started
even though a task has not been completed but the task will still be open
in MeetingBooster.
![]() If the task owner has set the task completion
status to 100%, the task will be shown as complete. For more information
on changing task status, see "Editing
tasks".
If the task owner has set the task completion
status to 100%, the task will be shown as complete. For more information
on changing task status, see "Editing
tasks".
 Click
Back to go back and re-edit the
attendee roster, or click Start Meeting.
Click
Back to go back and re-edit the
attendee roster, or click Start Meeting.