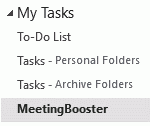If the Microsoft Outlook plug-in is installed on your computer and configured to synchronize tasks, you can use Microsoft Outlook to get an overview of all tasks assigned to you in MeetingBooster. You can also create MeetingBooster tasks in Microsoft Outlook and synchronize them with your MeetingBooster installation.
![]() For more information on installing and configuring the Microsoft Outlook
plug-in, see "Installing
the Microsoft Outlook plug-in" and "Setting
up the Microsoft Outlook plug-in".
For more information on installing and configuring the Microsoft Outlook
plug-in, see "Installing
the Microsoft Outlook plug-in" and "Setting
up the Microsoft Outlook plug-in".
When you synchronize Microsoft Outlook and MeetingBooster, all MeetingBooster tasks can be synchronized. Synchronizations are carried out automatically at the interval set (see "Setting up the Microsoft Outlook plug-in"), but you can also synchronize manually:
 Click
Synchronize
Click
Synchronize ![]() on the MeetingBooster ribbon tab.
on the MeetingBooster ribbon tab.
 All
MeetingBooster tasks created in Microsoft Outlook (see below) are synchronized
to MeetingBooster and appear on your Tasks
tab.
All
MeetingBooster tasks created in Microsoft Outlook (see below) are synchronized
to MeetingBooster and appear on your Tasks
tab.
 All
tasks created in MeetingBooster and assigned to you are synchronized to
Microsoft Outlook and appear under Tasks
in a folder called MeetingBooster.
All
tasks created in MeetingBooster and assigned to you are synchronized to
Microsoft Outlook and appear under Tasks
in a folder called MeetingBooster.
 Completion
percentages for all tasks assigned to you are synchronized.
Completion
percentages for all tasks assigned to you are synchronized.
![]() If the completion percentage was changed for a task in both MeetingBooster
and Outlook, the most recently set percentage takes precedence when the
tasks are synchronized. For example, if you update the completion percentage
for a task in MeetingBooster at 10:00 and then update the completion percentage
for the same task in Outlook at 10:05, the percentage set in Outlook overrides
the one set in MeetingBooster when the tasks are synchronized.
If the completion percentage was changed for a task in both MeetingBooster
and Outlook, the most recently set percentage takes precedence when the
tasks are synchronized. For example, if you update the completion percentage
for a task in MeetingBooster at 10:00 and then update the completion percentage
for the same task in Outlook at 10:05, the percentage set in Outlook overrides
the one set in MeetingBooster when the tasks are synchronized.
![]() In Outlook, it is possible to set the completion percentage to any number
between 0 and 100%. This percentage is shown in MeetingBooster following
synchronization even though MeetingBooster only lets you select 0, 25,
50, 75 or 100%. For more information on changing task status in MeetingBooster,
see "Editing tasks".
In Outlook, it is possible to set the completion percentage to any number
between 0 and 100%. This percentage is shown in MeetingBooster following
synchronization even though MeetingBooster only lets you select 0, 25,
50, 75 or 100%. For more information on changing task status in MeetingBooster,
see "Editing tasks".
MeetingBooster tasks created in Microsoft Outlook cannot be linked to MeetingBooster meetings but can be assigned to projects from the MeetingBooster website once they have been created, saved and synchronized to the MeetingBooster server. For more information on assigning tasks to projects, see "Working with projects".
 Do
one of the following:
Do
one of the following:
 Select
the MeetingBooster ribbon tab and click New
Task
Select
the MeetingBooster ribbon tab and click New
Task ![]() .
.
 Select
the MeetingBooster folder under
Tasks in Outlook, and click New Task.
Select
the MeetingBooster folder under
Tasks in Outlook, and click New Task.
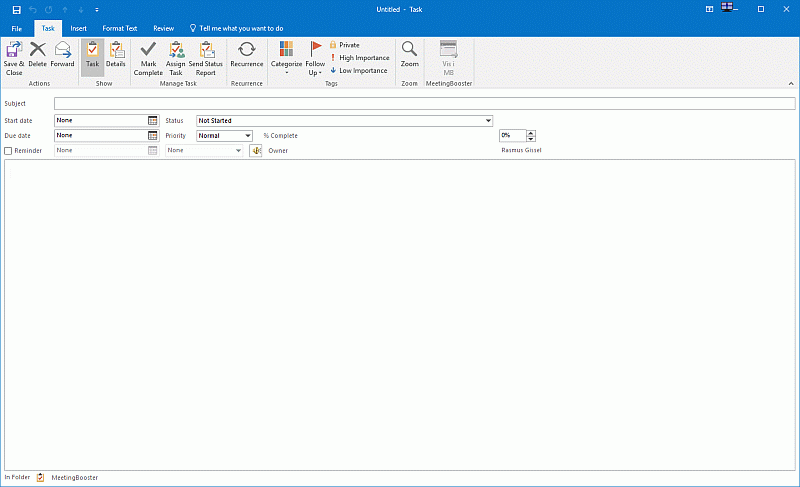
 In
the dialog that opens, provide all necessary task information.
In
the dialog that opens, provide all necessary task information.
 Press
Ctrl+S to save the MeetingBooster task without closing it, or click Save & Close.
Press
Ctrl+S to save the MeetingBooster task without closing it, or click Save & Close.
The next time Microsoft Outlook is synchronized with MeetingBooster, the new task is added to your task list on the website.
Once the task has been saved, you can view and edit it online by clicking
View Task in MB ![]() .
.
Tasks that you create in Microsoft Outlook are assigned to yourself by default. If you need to assign a MeetingBooster task to other users (task owners) in your organization's MeetingBooster installation, you must do this from the MeetingBooster website. For more information, see "Managing tasks".
If you use the Assign Task feature in Microsoft Outlook to assign the task to another person using his or her email address, the task owner receives notification of the task in his or her email inbox. However, the task assignment is not registered in MeetingBooster, and the notification email sent from Outlook may not be supported by the receiving user's email client. Always assign tasks to other MeetingBooster users from the MeetingBooster website if you want the task assignments to be registered and visible in MeetingBooster.
Once you have created a task in Outlook, you can change the task status to indicate how far you have come, or that you have finished working on it.
 From
the task list in Outlook, double-click the task to open it.
From
the task list in Outlook, double-click the task to open it.
 Update
the % Complete drop-down list
as needed.
Update
the % Complete drop-down list
as needed.
 Save
the task.
Save
the task.
The updated task status will be synchronized to MeetingBooster at the next synchronization.
You can convert existing Outlook tasks to MeetingBooster tasks by simply moving them into the MeetingBooster folder under Tasks in Outlook. All tasks located here will be treated as MeetingBooster tasks and synchronized with MeetingBooster.