As you work on a task assigned to you in MeetingBooster, you can change the task status to indicate how far you have come, or that you have finished working on it. This information is very useful to the task creator, especially when tasks are used in projects or when tasks were created as part of preparations for meetings. Conversely, if a task was closed prematurely, you can open it again for further work. You may also be able to edit other information about any task assigned to you, such as due date and priority.
Changes made to a task anywhere in MeetingBooster are reflected in the entire MeetingBooster installation. For example, if you edit a task during a meeting, your changes are immediately visible on the Tasks tab of the task owner outside the meeting as well, and if you delete a task from the minutes of a meeting, it is deleted completely from your organization's MeetingBooster installation.
![]() The task creator may limit what properties
you can change for the task. You may not, for example, be able to update
the task priority or add owners. Fields that you cannot edit are grayed
out and cannot be selected or updated. For more information on the task
permission feature, see "Using
task permissions" in the Attendee Guide and "Managing
task permissions" in the Administrator Guide.
The task creator may limit what properties
you can change for the task. You may not, for example, be able to update
the task priority or add owners. Fields that you cannot edit are grayed
out and cannot be selected or updated. For more information on the task
permission feature, see "Using
task permissions" in the Attendee Guide and "Managing
task permissions" in the Administrator Guide.
![]() The administrator can configure task
reminder emails that are sent to each task owner as required; for more
information, see "Setting
system options".
The administrator can configure task
reminder emails that are sent to each task owner as required; for more
information, see "Setting
system options".
 Access
the list of tasks:
Access
the list of tasks:
 From
the Tasks tab in the MeetingBooster
main window, select My Tasks (to
see all tasks assigned to you) or All
Tasks (to see all tasks you created) in the menu, and check that
the filters have been set correctly; for more information, see "Viewing meetings and tasks".
From
the Tasks tab in the MeetingBooster
main window, select My Tasks (to
see all tasks assigned to you) or All
Tasks (to see all tasks you created) in the menu, and check that
the filters have been set correctly; for more information, see "Viewing meetings and tasks".
 If
you are scheduling or editing a meeting (or meeting series) from MeetingBooster,
click the Tasks tab in the dialog.
If
you are scheduling or editing a meeting (or meeting series) from MeetingBooster,
click the Tasks tab in the dialog.
 If
you are participating in a meeting as note taker or host, click Tasks
If
you are participating in a meeting as note taker or host, click Tasks ![]() at the
top of the note card.
at the
top of the note card.
 If
you are viewing meeting minutes, click the Tasks
tab.
If
you are viewing meeting minutes, click the Tasks
tab.
 Click
the title of task you would like to edit.
Click
the title of task you would like to edit.
![]() If you only need to mark the
task as complete, you do not need to open the task for editing. You can
simply select the check box in the Completion
column to indicate that the task is completed.
If you only need to mark the
task as complete, you do not need to open the task for editing. You can
simply select the check box in the Completion
column to indicate that the task is completed.
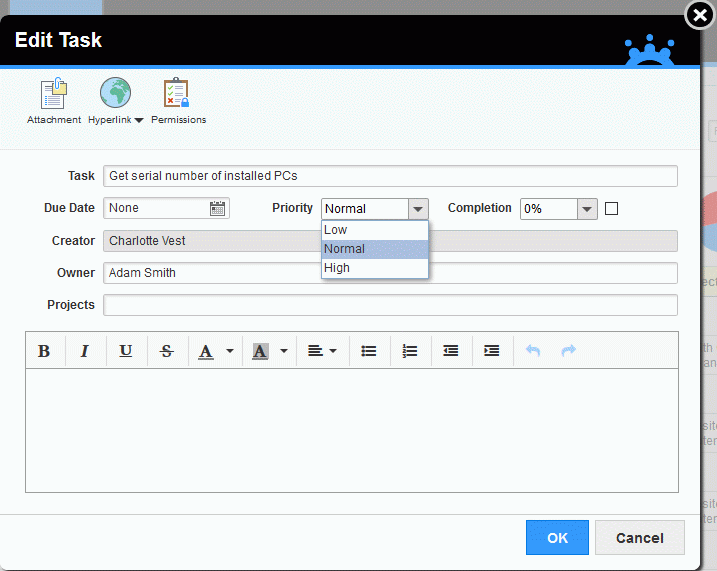
 In
the dialog that opens, edit all necessary information about the task,
such as completion percentage, due date and priority.
In
the dialog that opens, edit all necessary information about the task,
such as completion percentage, due date and priority.
![]() The From field is only shown for
tasks created during meetings.
The From field is only shown for
tasks created during meetings.
 Click
OK to close the dialog and save the updated task.
Click
OK to close the dialog and save the updated task.
If you select a different task owner than yourself, the task is removed from your My Tasks view and appears on the My Tasks view of the new owner. Note that you can select more than one task owner, creating a group task. For more information, see "Managing tasks".
If you have created a group task, you can edit the group task and all
its constituent individual tasks by selecting All
Tasks in the menu on the Tasks
tab of the main MeetingBooster window, or in the Tasks
tab of the relevant meeting. The group task is shown with a minus sign
![]() in the task list while the individual tasks are
indented below it.
in the task list while the individual tasks are
indented below it.
![]() Click the minus sign to hide the individual
tasks under the group task.
Click the minus sign to hide the individual
tasks under the group task.
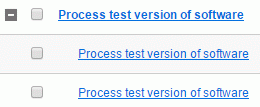
 Edit
the group task or any individual task by clicking and editing it as described
above.
Edit
the group task or any individual task by clicking and editing it as described
above.
![]() If you change the group
task, all changes are introduced in all individual tasks as well, overwriting
any changes that you or the owner may have made to these individual tasks.
Warning symbols are shown next to the group task item(s) if there are
differences between individual tasks. If, for example, you first change
the due date of one individual task and then edit the group task, a warning
sign will be shown next to the Due date
field.
If you change the group
task, all changes are introduced in all individual tasks as well, overwriting
any changes that you or the owner may have made to these individual tasks.
Warning symbols are shown next to the group task item(s) if there are
differences between individual tasks. If, for example, you first change
the due date of one individual task and then edit the group task, a warning
sign will be shown next to the Due date
field.

![]() Hover the mouse over the warning
symbol to see a detailed description of the issue.
Hover the mouse over the warning
symbol to see a detailed description of the issue.
If you use the Microsoft Outlook plug-in to synchronize tasks, the updated task status will be synchronized to Outlook at the next synchronization. Likewise, MeetingBooster task status updates performed in Outlook will be synchronized to MeetingBooster. For more information on working with MeetingBooster tasks in Microsoft Outlook, see "Managing MeetingBooster tasks in Microsoft Outlook".
![]() In Outlook,
it is possible to set the completion percentage to any number between
0 and 100%. This percentage is shown in MeetingBooster following synchronization
even though MeetingBooster only lets you select 0, 25, 50, 75 or 100%.
In Outlook,
it is possible to set the completion percentage to any number between
0 and 100%. This percentage is shown in MeetingBooster following synchronization
even though MeetingBooster only lets you select 0, 25, 50, 75 or 100%.
![]() If
the completion percentage was changed for a task in both MeetingBooster
and Outlook, the most recently set percentage takes precedence when the
tasks are synchronized. For example, if you update the completion percentage
for a task in MeetingBooster at 10:00 and then update the completion percentage
for the same task in Outlook at 10:05, the percentage set in Outlook overrides
the one set in MeetingBooster when the tasks are synchronized.
If
the completion percentage was changed for a task in both MeetingBooster
and Outlook, the most recently set percentage takes precedence when the
tasks are synchronized. For example, if you update the completion percentage
for a task in MeetingBooster at 10:00 and then update the completion percentage
for the same task in Outlook at 10:05, the percentage set in Outlook overrides
the one set in MeetingBooster when the tasks are synchronized.