 By
creating a MeetingBooster meeting from scratch
By
creating a MeetingBooster meeting from scratchMeetingBooster meetings can be created in Microsoft Outlook in two ways:
 By
creating a MeetingBooster meeting from scratch
By
creating a MeetingBooster meeting from scratch
 By
converting a Microsoft Outlook meeting to a MeetingBooster meeting
By
converting a Microsoft Outlook meeting to a MeetingBooster meeting
 Do
one of the following:
Do
one of the following:
 Select
the MeetingBooster ribbon tab and click New
Meeting.
Select
the MeetingBooster ribbon tab and click New
Meeting.
 In
the Calendar view, click New Meeting
in the MeetingBooster group on the Home ribbon tab.
In
the Calendar view, click New Meeting
in the MeetingBooster group on the Home ribbon tab.
 Click
New Items and select MeetingBooster
Meeting.
Click
New Items and select MeetingBooster
Meeting.
 Right-click
a date in the calendar, and select New
MeetingBooster Meeting in the context menu.
Right-click
a date in the calendar, and select New
MeetingBooster Meeting in the context menu.
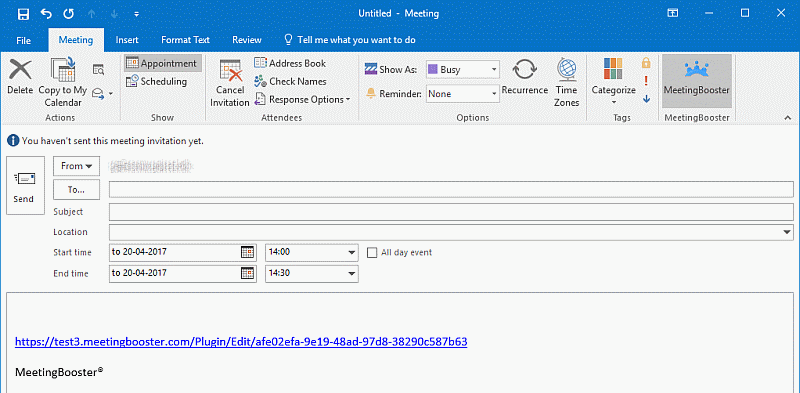
 In
the dialog that opens, provide all necessary meeting information.
In
the dialog that opens, provide all necessary meeting information.
![]() If you are using Outlook
via an Exchange server or similar, you can specify a room and resources
for your meeting as normally. However, this information is not transferred
to MeetingBooster when Outlook and MeetingBooster are synchronized.
If you are using Outlook
via an Exchange server or similar, you can specify a room and resources
for your meeting as normally. However, this information is not transferred
to MeetingBooster when Outlook and MeetingBooster are synchronized.
The dialog is the same as for regular Microsoft Outlook meetings with one exception: It contains a MeetingBooster button in the ribbon that has been selected to indicate that the meeting is a MeetingBooster meeting.
If the selected meeting time conflicts with the schedule of one or more of the selected attendees, a warning dialog is shown. See "Inviting attendees".
![]() If you invite Microsoft
Outlook contacts (or other persons) to MeetingBooster meetings even though
they do not belong to the organization's MeetingBooster installation,
they will be able to attend the MeetingBooster meeting as guests. For
more information on the differences between attendees and guests, see
"Understanding user roles".
If you invite Microsoft
Outlook contacts (or other persons) to MeetingBooster meetings even though
they do not belong to the organization's MeetingBooster installation,
they will be able to attend the MeetingBooster meeting as guests. For
more information on the differences between attendees and guests, see
"Understanding user roles".
 Click
Send to send invitations for the
meeting and save it in your calendar.
Click
Send to send invitations for the
meeting and save it in your calendar.
The next time your Microsoft Outlook calendar is synchronized with the MeetingBooster server, the meeting is added to the MeetingBooster server as well.
 To
edit the agenda or tasks for the meeting, open the meeting from the Microsoft
Outlook calendar and click the link in the meeting to go to the MeetingBooster
site and edit the meeting details as necessary. For more information,
see "Creating an agenda"
and "Managing tasks".
To
edit the agenda or tasks for the meeting, open the meeting from the Microsoft
Outlook calendar and click the link in the meeting to go to the MeetingBooster
site and edit the meeting details as necessary. For more information,
see "Creating an agenda"
and "Managing tasks".
When Microsoft Outlook receives responses from the invited attendees and updates the attendee status (Accepted, Declined, and so on), this status is automatically synchronized with MeetingBooster.
![]() In Microsoft Outlook, it is possible
to schedule meetings as all day events. MeetingBooster does not support
this feature, showing an error message if you select the All
day event check box in Outlook. To schedule an all day MeetingBooster
meeting, enter 00:00 as the start time and 23:30 as the end time.
In Microsoft Outlook, it is possible
to schedule meetings as all day events. MeetingBooster does not support
this feature, showing an error message if you select the All
day event check box in Outlook. To schedule an all day MeetingBooster
meeting, enter 00:00 as the start time and 23:30 as the end time.
![]() You cannot set meeting attributes in
Microsoft Outlook. If meeting attributes are used in your organization,
you can add them to meetings scheduled from Microsoft Outlook as soon
as the meetings have been added to the MeetingBooster server during synchronization.
For more information, see "Setting
meeting attributes".
You cannot set meeting attributes in
Microsoft Outlook. If meeting attributes are used in your organization,
you can add them to meetings scheduled from Microsoft Outlook as soon
as the meetings have been added to the MeetingBooster server during synchronization.
For more information, see "Setting
meeting attributes".
 Locate
the meeting in the Outlook calendar, and do one of the following:
Locate
the meeting in the Outlook calendar, and do one of the following:
 Double-click
the meeting to open it, and click the MeetingBooster
button
Double-click
the meeting to open it, and click the MeetingBooster
button ![]() .
.
 Select
the meeting and click Convert to MeetingBooster
meeting
Select
the meeting and click Convert to MeetingBooster
meeting ![]() in the ribbon.
in the ribbon.
You can also right-click the meeting, and
click Convert To MeetingBooster Meeting
![]() in the shortcut menu.
in the shortcut menu.
A link to the converted MeetingBooster meeting is inserted in the dialog.
If the selected meeting time conflicts with the schedule of one or more of the selected attendees, a warning dialog is shown. See "Inviting attendees".
 Click
Send Update to send updates to
all attendees, save the meeting, and close the dialog.
Click
Send Update to send updates to
all attendees, save the meeting, and close the dialog.