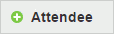 , a dialog
opens where you can select attendees for your meeting. In addition, if
you click + Guest
, a dialog
opens where you can select attendees for your meeting. In addition, if
you click + Guest  , you can add guests to
the meeting.
, you can add guests to
the meeting.When you are creating or editing a meeting and click +
Attendee 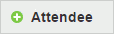 , a dialog
opens where you can select attendees for your meeting. In addition, if
you click + Guest
, a dialog
opens where you can select attendees for your meeting. In addition, if
you click + Guest  , you can add guests to
the meeting.
, you can add guests to
the meeting.
![]() Only the
organizer can add attendees or guests. For a description of the user roles
in MeetingBooster, see "Understanding
user roles".
Only the
organizer can add attendees or guests. For a description of the user roles
in MeetingBooster, see "Understanding
user roles".
If you use Microsoft Outlook to invite attendees, you can invite persons who are not part of the MeetingBooster installation. When Outlook is synchronized with MeetingBooster, and the meeting information is transferred to MeetingBooster, these persons are added as guests.
![]() Always remember to click Save
and Close after changing anything in a meeting. Otherwise, your
changes will be lost.
Always remember to click Save
and Close after changing anything in a meeting. Otherwise, your
changes will be lost.
 Click
+ Attendee
Click
+ Attendee 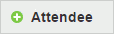 .
.
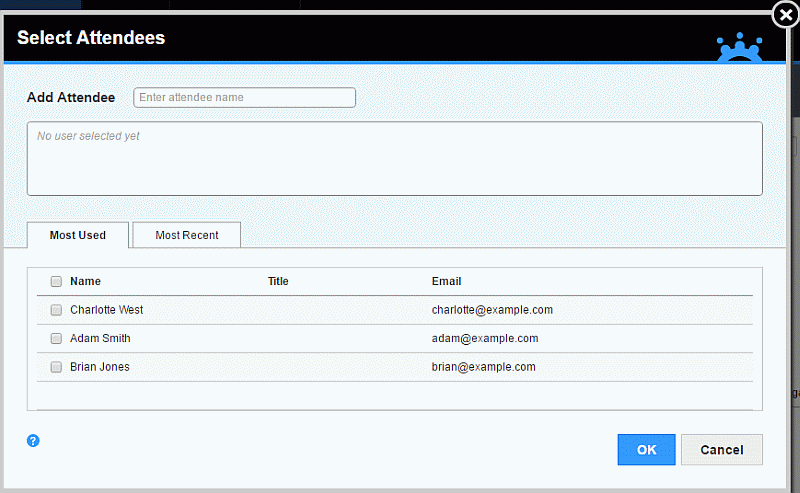
 In
the dialog that opens, you can specify the user name in the Add
Attendee field. As soon as you start typing, user names that match
your search text are shown. You can also select a user from your most
used or recently used users.
In
the dialog that opens, you can specify the user name in the Add
Attendee field. As soon as you start typing, user names that match
your search text are shown. You can also select a user from your most
used or recently used users.
If one or more of the selected attendees are not available at the meeting time, the following dialog is displayed. It suggests new meeting times that suit all attendees.
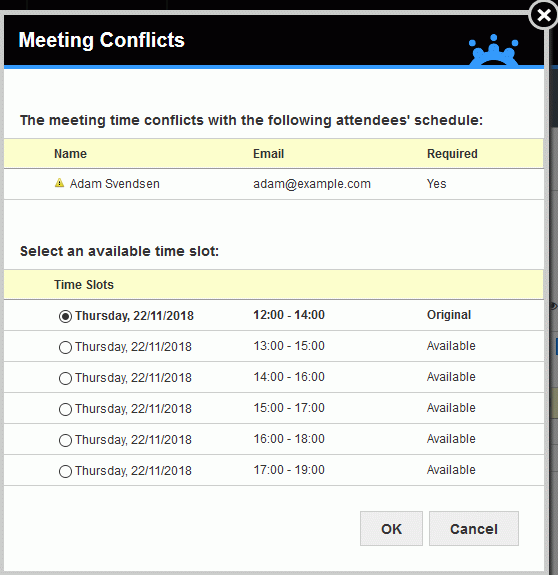
 To
disregard the conflict and schedule the meeting as originally planned,
leave the original time slot selected. Note that this may create scheduling
conflicts in your organization.
To
disregard the conflict and schedule the meeting as originally planned,
leave the original time slot selected. Note that this may create scheduling
conflicts in your organization.
 To
schedule the meeting at a different time, select one of the suggested
available time slots in the dialog. The start and end times for the meeting
are updated based on your selection.
To
schedule the meeting at a different time, select one of the suggested
available time slots in the dialog. The start and end times for the meeting
are updated based on your selection.
![]() The Conflict Resolver is based on availability
information from the MeetingBooster server and the users' email client.
If calendar synchronization has been enabled, the email plug-in sends
scheduling information for the user's meetings to the MeetingBooster server;
it does not transfer any other meeting information (such as titles, agendas
or participants). The most important meeting information is therefore
kept confidential; however, if you do not wish to make any availability
information at all from the email client available to the Conflict Resolver
in MeetingBooster, you can disable calendar synchronization entirely.
See "Setting
up the Microsoft Outlook plug-in".
The Conflict Resolver is based on availability
information from the MeetingBooster server and the users' email client.
If calendar synchronization has been enabled, the email plug-in sends
scheduling information for the user's meetings to the MeetingBooster server;
it does not transfer any other meeting information (such as titles, agendas
or participants). The most important meeting information is therefore
kept confidential; however, if you do not wish to make any availability
information at all from the email client available to the Conflict Resolver
in MeetingBooster, you can disable calendar synchronization entirely.
See "Setting
up the Microsoft Outlook plug-in".
After selecting attendees, you can assign various attributes for each attendee.
 Deselect the Distribution
check box if an attendee should not receive the meeting agenda or the
meeting minutes via email when you distribute these documents.
Deselect the Distribution
check box if an attendee should not receive the meeting agenda or the
meeting minutes via email when you distribute these documents.
![]() You can change this setting when sending
the agenda or minutes. For more information, see "Sending
and printing an agenda" and "Editing
meeting minutes".
You can change this setting when sending
the agenda or minutes. For more information, see "Sending
and printing an agenda" and "Editing
meeting minutes".
 Deselect
the Required check box if an attendee
is not required to attend the meeting. By default, all attendees are required;
note, however, that if a required attendee does not participate in a meeting,
the meeting can still be executed.
Deselect
the Required check box if an attendee
is not required to attend the meeting. By default, all attendees are required;
note, however, that if a required attendee does not participate in a meeting,
the meeting can still be executed.
 Select
the Co-Organizer check box if
an attendee is to be co-organizer of the meeting.
Select
the Co-Organizer check box if
an attendee is to be co-organizer of the meeting.
![]() As explained in "Understanding
user roles", a co-organizer can assign attendee attributes. If
you appoint someone co-organizer of a particular meeting, that co-organizer
can therefore make several more attendees co-organizers for the same meeting.
As explained in "Understanding
user roles", a co-organizer can assign attendee attributes. If
you appoint someone co-organizer of a particular meeting, that co-organizer
can therefore make several more attendees co-organizers for the same meeting.
You can invite guests who are not members of the organization's MeetingBooster installation to the meeting.
![]() When you have invited a guest to a MeetingBooster
meeting, the guest's name and email address are stored in the MeetingBooster
system so that you can easily find the same guest again. The administrator
can delete this guest information if necessary; for more information,
see "Managing guests".
When you have invited a guest to a MeetingBooster
meeting, the guest's name and email address are stored in the MeetingBooster
system so that you can easily find the same guest again. The administrator
can delete this guest information if necessary; for more information,
see "Managing guests".
 Click + Guest
Click + Guest
 .
.
 In the dialog that opens, do one of the following:
In the dialog that opens, do one of the following:
 For
each guest to be added, enter a name and an email address, and click Add.
For
each guest to be added, enter a name and an email address, and click Add.
 Select
a guest from your most used or recently used guests.
Select
a guest from your most used or recently used guests.
When the meeting is saved, all guests receive an invitation via email.
 Select
one or more attendees and/or guests that you want to remove on the list,
and click Remove
Select
one or more attendees and/or guests that you want to remove on the list,
and click Remove 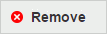 .
.