Before the Microsoft Outlook plug-in can be used to synchronize the MeetingBooster server with your Microsoft Outlook installation and send out invitation emails, it must be configured correctly. For more information on installing the Microsoft Outlook plug-in, see "Installing the Microsoft Outlook plug-in".
![]() When you
install and configure the Microsoft Outlook plug-in, your MeetingBooster
account is automatically set to synchronize your meeting information with
Microsoft Outlook. However, MeetingBooster lets you choose other ways
of synchronizing meeting information. For more information, see "Setting up
calendar integration and Google options".
When you
install and configure the Microsoft Outlook plug-in, your MeetingBooster
account is automatically set to synchronize your meeting information with
Microsoft Outlook. However, MeetingBooster lets you choose other ways
of synchronizing meeting information. For more information, see "Setting up
calendar integration and Google options".
 Choose
Settings
Choose
Settings ![]() from the MeetingBooster ribbon
tab.
from the MeetingBooster ribbon
tab.
The following dialog opens.
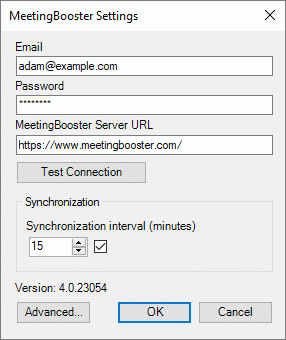
![]() If you have installed
the plug-in but have not configured it correctly, the dialog is shown
automatically when you start Microsoft Outlook.
If you have installed
the plug-in but have not configured it correctly, the dialog is shown
automatically when you start Microsoft Outlook.
 Enter
your email address, your password, and the address of the MeetingBooster
site.
Enter
your email address, your password, and the address of the MeetingBooster
site.
![]() Contact your administrator
to obtain the address of your organization's MeetingBooster site.
Contact your administrator
to obtain the address of your organization's MeetingBooster site.
![]() The address may have
to start with a prefix such as http://.
The address may have
to start with a prefix such as http://.
 Click
Test Connection to test that the
logon credentials provided work.
Click
Test Connection to test that the
logon credentials provided work.
 Enter how often your Microsoft Outlook plug-in should
synchronize with the MeetingBooster server when Outlook is running. If
you deselect the check box in the Synchronization
box, synchronization is disabled.
Enter how often your Microsoft Outlook plug-in should
synchronize with the MeetingBooster server when Outlook is running. If
you deselect the check box in the Synchronization
box, synchronization is disabled.
![]() By default, the set
interval is used for calendar, meeting and task synchronization, and all
of these elements are synchronized. If you want to select which elements
are synchronized, you can do so from the Advanced
Settings dialog as described below.
By default, the set
interval is used for calendar, meeting and task synchronization, and all
of these elements are synchronized. If you want to select which elements
are synchronized, you can do so from the Advanced
Settings dialog as described below.
![]() If you
want to synchronize Outlook and the MeetingBooster server manually, click
Synchronize
If you
want to synchronize Outlook and the MeetingBooster server manually, click
Synchronize ![]() on the MeetingBooster ribbon tab.
on the MeetingBooster ribbon tab.
 Click
Advanced. In the dialog that opens,
make the necessary settings as described below, and click OK.
Click
Advanced. In the dialog that opens,
make the necessary settings as described below, and click OK.
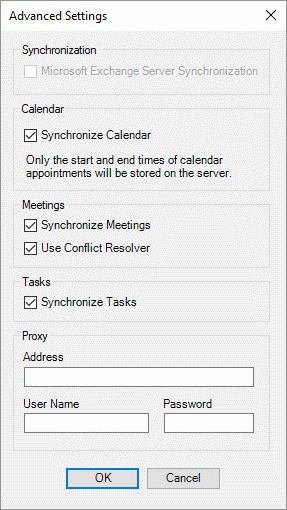
 Select
if you want to use Microsoft Exchange Server synchronization.
Select
if you want to use Microsoft Exchange Server synchronization.
![]() This option is only
available if your mail server is a Microsoft Exchange Server, and if you
are using it in cached mode. If you are using online mode, the option
is selected by default and cannot be deselected. For an explanation of
cached mode and online mode, see the documentation for Microsoft Exchange
Server, or contact your mail server administrator or email provider.
This option is only
available if your mail server is a Microsoft Exchange Server, and if you
are using it in cached mode. If you are using online mode, the option
is selected by default and cannot be deselected. For an explanation of
cached mode and online mode, see the documentation for Microsoft Exchange
Server, or contact your mail server administrator or email provider.
If you select this option, MeetingBooster synchronizes directly with Microsoft Exchange Server. This means that your meeting, task and calendar information is stored on the Exchange Server. You can therefore log on to the server directly, for example through a web interface or your smart phone, and edit or delete MeetingBooster meetings and tasks without using Outlook. Changes introduced in this way are synchronized with your Outlook plug-in during the next synchronization.
Calendar, meeting and task information are all synchronized by default, but you can select or deselect them individually.
 Select
whether your Microsoft Outlook calendar should be synchronized with MeetingBooster.
Select
whether your Microsoft Outlook calendar should be synchronized with MeetingBooster.
![]() If this option is selected,
availability information is synchronized between MeetingBooster and your
Outlook calendar. This makes meeting scheduling much more efficient because
both Outlook and MeetingBooster will have access to your complete availability
information. If you do not want this information to be synchronized (for
instance because you do not wish to share your Outlook calendar information
with anyone), deselect this option. Meetings and tasks can be scheduled
and synchronized even when calendar synchronization is disabled.
If this option is selected,
availability information is synchronized between MeetingBooster and your
Outlook calendar. This makes meeting scheduling much more efficient because
both Outlook and MeetingBooster will have access to your complete availability
information. If you do not want this information to be synchronized (for
instance because you do not wish to share your Outlook calendar information
with anyone), deselect this option. Meetings and tasks can be scheduled
and synchronized even when calendar synchronization is disabled.
![]() If you
wish to keep your Outlook calendar updated with basic MeetingBooster meeting
information without sending any information from Outlook to MeetingBooster,
consider subscribing to an iCalendar feed from MeetingBooster. For more
information, see "Setting
up calendar integration and Google options".
If you
wish to keep your Outlook calendar updated with basic MeetingBooster meeting
information without sending any information from Outlook to MeetingBooster,
consider subscribing to an iCalendar feed from MeetingBooster. For more
information, see "Setting
up calendar integration and Google options".
 Select
whether your MeetingBooster meetings should be synchronized between Outlook
and MeetingBooster, and select if the MeetingBooster Conflict Resolver
should be used.
Select
whether your MeetingBooster meetings should be synchronized between Outlook
and MeetingBooster, and select if the MeetingBooster Conflict Resolver
should be used.
![]() If you have enabled
calendar synchronization, the Conflict Resolver has access to availability
information from both MeetingBooster and Outlook; if not, it will only
have access to information from MeetingBooster. For more information on
using the Conflict Resolver, see "Inviting
attendees".
If you have enabled
calendar synchronization, the Conflict Resolver has access to availability
information from both MeetingBooster and Outlook; if not, it will only
have access to information from MeetingBooster. For more information on
using the Conflict Resolver, see "Inviting
attendees".
 Select whether your MeetingBooster tasks should be synchronized
between Microsoft Outlook and MeetingBooster.
Select whether your MeetingBooster tasks should be synchronized
between Microsoft Outlook and MeetingBooster.
![]() If you want to create MeetingBooster tasks
from Microsoft Outlook or view MeetingBooster tasks in Outlook, this check
box should be selected. For more information on synchronizing tasks, see
"Managing MeetingBooster
tasks in Microsoft Outlook".
If you want to create MeetingBooster tasks
from Microsoft Outlook or view MeetingBooster tasks in Outlook, this check
box should be selected. For more information on synchronizing tasks, see
"Managing MeetingBooster
tasks in Microsoft Outlook".
 Enter
the address of your proxy server, and provide a user name and password.
Enter
the address of your proxy server, and provide a user name and password.
![]() Contact your administrator
to obtain proxy server information, or if you are not sure whether you
need to do this.
Contact your administrator
to obtain proxy server information, or if you are not sure whether you
need to do this.