MeetingBooster is an online application which can be used from any device with a network connection to the hosting server. This may be on the organization's intranet or via the internet. The online application does not require you to install any software unless you want to integrate it with your existing email calendars. For more information about calendar integration, see "Using the Welcome Wizard".
![]() Contact your administrator to obtain
the address of your organization's MeetingBooster site.
Contact your administrator to obtain
the address of your organization's MeetingBooster site.
![]() Your administrator may disable the option
to sign in with your MeetingBooster account, requiring you to log in using
a third-party account instead. For more information, see below.
Your administrator may disable the option
to sign in with your MeetingBooster account, requiring you to log in using
a third-party account instead. For more information, see below.
 Go
to the MeetingBooster site.
Go
to the MeetingBooster site.
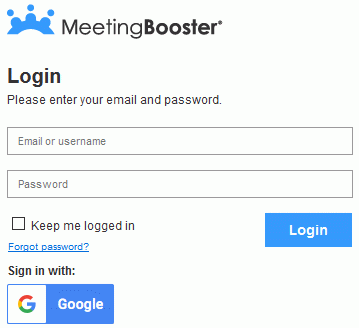
 Enter
your user name and password in the fields provided, and click Login.
Enter
your user name and password in the fields provided, and click Login.
 If
you want to stay logged in, select the Keep
me logged in check box.
If
you want to stay logged in, select the Keep
me logged in check box.
When this check box is selected, you will not be asked to log in when you go to the MeetingBooster site, unless you actively logged out at the end of your previous MeetingBooster session, or if the time limit for remaining logged in has been exceeded.
![]() This option is only
relevant if you use your MeetingBooster account to log in, and it only
works if you set up your browser to accept cookies from the MeetingBooster
site. Read the documentation or online help for your browser to see how
this is done. Your administrator decides how long you can remain logged
in and may disable this option for security reasons.
This option is only
relevant if you use your MeetingBooster account to log in, and it only
works if you set up your browser to accept cookies from the MeetingBooster
site. Read the documentation or online help for your browser to see how
this is done. Your administrator decides how long you can remain logged
in and may disable this option for security reasons.
 If
you have not already accepted the end-user license agreement in the Welcome
wizard, a dialog containing the end-user license agreement is displayed
the first time you log into MeetingBooster. Select the I
Accept the EULA above check box to accept the end-user license
agreement, and click OK.
If
you have not already accepted the end-user license agreement in the Welcome
wizard, a dialog containing the end-user license agreement is displayed
the first time you log into MeetingBooster. Select the I
Accept the EULA above check box to accept the end-user license
agreement, and click OK.
![]() For the full text of the license agreement,
see "MatchWare Terms of Service".
For more information on the Welcome wizard, see "Using
the Welcome wizard".
For the full text of the license agreement,
see "MatchWare Terms of Service".
For more information on the Welcome wizard, see "Using
the Welcome wizard".
 Click
Forgot password?
Click
Forgot password?
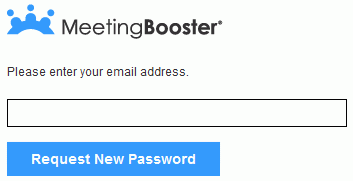
 Enter
your email address in the field provided.
Enter
your email address in the field provided.
 Click
Request New Password.
Click
Request New Password.
A new password will be sent to you.
If your administrator has enabled it, you can log in using another account such as your Microsoft or Google account. If such a login option is available, you can click the button corresponding to the option at the bottom of the login page, or you may be logged in automatically when you go to your organization's MeetingBooster site. For full details about the login options available to you, contact your administrator.
![]() In order to use your Google account,
you must associate it with MeetingBooster first. For more information,
see "Setting
up calendar integration and Google options".
In order to use your Google account,
you must associate it with MeetingBooster first. For more information,
see "Setting
up calendar integration and Google options".
 Check
that the user name and password are valid, and that you have entered them
correctly.
Check
that the user name and password are valid, and that you have entered them
correctly.
 If you are trying to log in using Google, make sure that
your Google account has been associated with MeetingBooster.
If you are trying to log in using Google, make sure that
your Google account has been associated with MeetingBooster.
 If
you are trying to log in using another account, contact your administrator
if it does not work.
If
you are trying to log in using another account, contact your administrator
if it does not work.
 Check
that the browser is set up to accept cookies from the MeetingBooster site.
Check
that the browser is set up to accept cookies from the MeetingBooster site.
 Check
that MeetingBooster supports the browser you are using (see "Welcome"
for more information).
Check
that MeetingBooster supports the browser you are using (see "Welcome"
for more information).
 If
you still cannot log in, see "Getting
help" for more information.
If
you still cannot log in, see "Getting
help" for more information.
 To
log out of MeetingBooster, click Settings
To
log out of MeetingBooster, click Settings
![]() and select Logout.
and select Logout.
![]() If you have logged in
using a third-party account, there may not be a logout option. Contact
your administrator for more information.
If you have logged in
using a third-party account, there may not be a logout option. Contact
your administrator for more information.