 Click Settings
Click Settings
You can select which calendar integration options should be available to MeetingBooster users in your organization. Users can select from these options when setting up calendar integration using the Welcome wizard or from the Admin section; for more information, see "Using the Welcome wizard" and "Setting up calendar integration and Google options" in the Attendee Guide.
 Click Settings
Click Settings
![]() and select Admin.
and select Admin.
 Click
Calendar Integration under System in the menu.
Click
Calendar Integration under System in the menu.
![]() The Calendar Integration option
in the Profile section controls your personal calendar integration settings.
The Calendar Integration option
in the Profile section controls your personal calendar integration settings.
 Select
which calendar integration options should be enabled and available to
the users.
Select
which calendar integration options should be enabled and available to
the users.
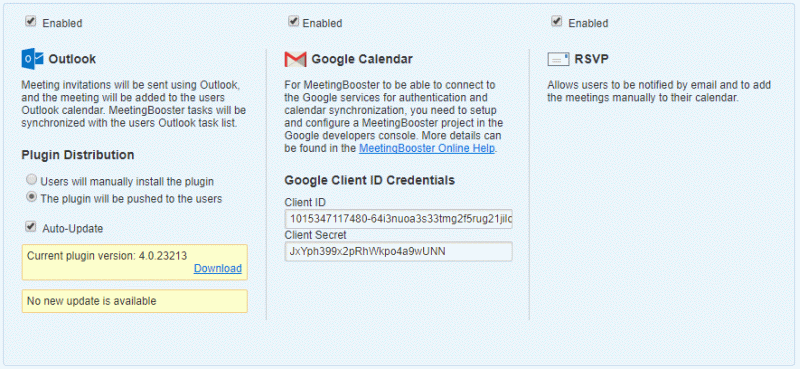
 If
you select Outlook and/or Google Calendar, you must perform a couple of
additional settings.
If
you select Outlook and/or Google Calendar, you must perform a couple of
additional settings.
For Outlook:
 Select
if your users must install the Outlook plug-in manually, or if you prefer
pushing plug-in updates to your users.
Select
if your users must install the Outlook plug-in manually, or if you prefer
pushing plug-in updates to your users.
![]() If users must handle the plug-in installation manually, they are automatically
notified when a new plug-in version is available on your MeetingBooster
server and can download and install it. If you prefer to handle plug-in
updates to your users using a third-party software push tool or procedure,
you must handle the update push as per normal procedures in your organization
when updates become available.
If users must handle the plug-in installation manually, they are automatically
notified when a new plug-in version is available on your MeetingBooster
server and can download and install it. If you prefer to handle plug-in
updates to your users using a third-party software push tool or procedure,
you must handle the update push as per normal procedures in your organization
when updates become available.
 Select
whether your MeetingBooster server should automatically be updated with
new plug-in versions as these become available from MatchWare.
Select
whether your MeetingBooster server should automatically be updated with
new plug-in versions as these become available from MatchWare.
![]() If you select the Auto-Update
check box, new plug-in versions are automatically downloaded to your MeetingBooster
server and can be distributed to users as per your selection above. If
the check box is not selected, you can see if a new version is available
and download it to your own computer for evaluation.
If you select the Auto-Update
check box, new plug-in versions are automatically downloaded to your MeetingBooster
server and can be distributed to users as per your selection above. If
the check box is not selected, you can see if a new version is available
and download it to your own computer for evaluation.
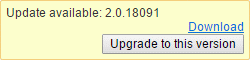
Once you have tested the new plug-in version to your satisfaction, click Upgrade to this version to define the new version as the standard version for your installation. It can then be distributed to your users as per your selection above.
![]() The Microsoft Outlook plug-in synchronizes with Exchange Servers using
the Exchange ICS (Incremental Change Synchronization) API.
The Microsoft Outlook plug-in synchronizes with Exchange Servers using
the Exchange ICS (Incremental Change Synchronization) API.
For Google Calendar:
 Enter
your organization's Google Client ID and client secret. These are the
same credentials used for allowing login using a Google account; for more
information, see "Managing
authentication options".
Enter
your organization's Google Client ID and client secret. These are the
same credentials used for allowing login using a Google account; for more
information, see "Managing
authentication options".
 Save
your changes.
Save
your changes.