 Locate
the meeting under Upcoming Meetings
on the Meetings tab.
Locate
the meeting under Upcoming Meetings
on the Meetings tab.When you have been invited to a meeting, you can view the agenda and send suggestions and comments to the meeting organizer from the MeetingBooster website. Such input can be very valuable to the organizer when creating or editing the agenda of the meeting.
You do not need to accept the meeting in order to provide input on it, but you cannot provide input on meetings that you have declined. For more information on accepting or declining meetings, see "Accepting or declining a meeting". You cannot provide topic suggestions for past meetings.
 Locate
the meeting under Upcoming Meetings
on the Meetings tab.
Locate
the meeting under Upcoming Meetings
on the Meetings tab.
 Click
the meeting title.
Click
the meeting title.
 Click
the Agenda tab of the meeting.
Click
the Agenda tab of the meeting.
The meeting agenda is shown, and you can view the agenda topics with information such as topic start and end times, presenters and topic status (if any).
![]() The organizer may not have created
an agenda yet, or he or she may have hidden the agenda, or parts of it,
so that you cannot see it. However, you can still provide input as described
below.
The organizer may not have created
an agenda yet, or he or she may have hidden the agenda, or parts of it,
so that you cannot see it. However, you can still provide input as described
below.
 From the Agenda
tab, click Provide Input
From the Agenda
tab, click Provide Input ![]() .
.
A dialog opens where you can enter topic suggestions and comments. The dialog may contain suggestions and comments from other meeting attendees, especially if it has undergone one or more approval cycles. These items are grayed out and cannot be edited; however, if you have provided input yourself earlier, and the input has not yet been read, dismissed or inserted into the agenda by the organizer, you can edit or delete it as described below.
 On
the Topic Suggestions tab, click
New Topic
On
the Topic Suggestions tab, click
New Topic ![]() to add a topic suggestion, or click an existing topic suggestion to edit
it.
to add a topic suggestion, or click an existing topic suggestion to edit
it.
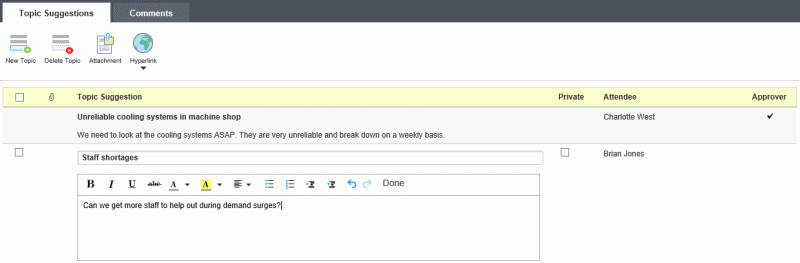
![]() A check mark in the
Approver column means that the
suggestion was provided by an attendee selected to approve the agenda.
For more information, see "Approving
meeting agendas".
A check mark in the
Approver column means that the
suggestion was provided by an attendee selected to approve the agenda.
For more information, see "Approving
meeting agendas".
 Provide
a topic title.
Provide
a topic title.
![]() Try to
make the topic title as meaningful as possible so that the organizer can
quickly see what your suggestion is about.
Try to
make the topic title as meaningful as possible so that the organizer can
quickly see what your suggestion is about.
 (Optional)
Enter a topic description and format it as desired.
(Optional)
Enter a topic description and format it as desired.
 (Optional)
Click Attachment or Hyperlink
to insert an attachment or hyperlink in the topic suggestion.
(Optional)
Click Attachment or Hyperlink
to insert an attachment or hyperlink in the topic suggestion.
![]() You can add hyperlinks
to websites or a SharePoint server. The procedure for inserting hyperlinks
in a topic suggestion is the same as for inserting hyperlinks in an agenda;
for more information, see "Adding
attachments and hyperlinks to an agenda".
You can add hyperlinks
to websites or a SharePoint server. The procedure for inserting hyperlinks
in a topic suggestion is the same as for inserting hyperlinks in an agenda;
for more information, see "Adding
attachments and hyperlinks to an agenda".
 Select
the Private check box if the topic
suggestion is only for the organizer.
Select
the Private check box if the topic
suggestion is only for the organizer.
![]() Topic
suggestions that are not private are visible to other attendees if they
open the meeting for providing input and click the Topic
Suggestions tab. Remember to select the Private
check box if you are adding suggestions of a sensitive nature that only
the organizer should see.
Topic
suggestions that are not private are visible to other attendees if they
open the meeting for providing input and click the Topic
Suggestions tab. Remember to select the Private
check box if you are adding suggestions of a sensitive nature that only
the organizer should see.
 To
delete one or more topic suggestions, select them and click Delete
Topic
To
delete one or more topic suggestions, select them and click Delete
Topic ![]() .
.
 On
the Comments tab, click Add Comment
On
the Comments tab, click Add Comment ![]() .
.
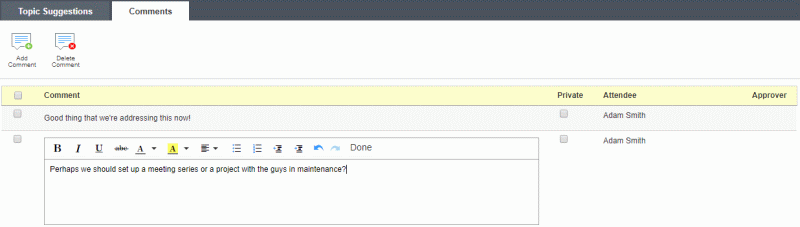
![]() A check mark in the
Approver column means that the
comment was provided by an attendee selected to approve the agenda. For
more information, see "Approving
meeting agendas".
A check mark in the
Approver column means that the
comment was provided by an attendee selected to approve the agenda. For
more information, see "Approving
meeting agendas".
 Enter
your comment.
Enter
your comment.
 Select
the Private check box if the comment
is only for the organizer.
Select
the Private check box if the comment
is only for the organizer.
![]() Comments
that are not private are visible to other attendees if they open the meeting
for providing input and click the Comments
tab. Remember to select the Private
check box if you are adding comments of a sensitive nature that only the
organizer should see.
Comments
that are not private are visible to other attendees if they open the meeting
for providing input and click the Comments
tab. Remember to select the Private
check box if you are adding comments of a sensitive nature that only the
organizer should see.
 To
delete one or more comments, select them and click Delete
Comment
To
delete one or more comments, select them and click Delete
Comment ![]() .
.
 Click
Save and Close to send the topic
suggestion(s) and/or comments to the meeting organizer.
Click
Save and Close to send the topic
suggestion(s) and/or comments to the meeting organizer.