You can quickly and easily edit existing users in the organization's MeetingBooster installation.
![]() Remember to notify the user of any changes,
especially if the user's email address has been changed. Without a valid
email address, the user will not be able to log on to MeetingBooster,
and the user will need to update his/her email client plug-in settings
(if applicable) if he or she must use a different email address.
Remember to notify the user of any changes,
especially if the user's email address has been changed. Without a valid
email address, the user will not be able to log on to MeetingBooster,
and the user will need to update his/her email client plug-in settings
(if applicable) if he or she must use a different email address.
![]() If you use Active Directory to manage
your users, manual user editing will be disabled. For more information,
see "Managing
users using Active Directory".
If you use Active Directory to manage
your users, manual user editing will be disabled. For more information,
see "Managing
users using Active Directory".
 Click Settings
Click Settings
![]() and select Admin.
and select Admin.
 Click
User Management in the menu or
Users in the main window.
Click
User Management in the menu or
Users in the main window.
 Select
the user to be edited in the list of users.
Select
the user to be edited in the list of users.
![]() If necessary,
use the search and filtering features to find the user more quickly. For
more information, see "Searching users".
You can also access a user for editing by clicking User
Overview in the menu or Users
in the main window and then clicking the user to be edited.
If necessary,
use the search and filtering features to find the user more quickly. For
more information, see "Searching users".
You can also access a user for editing by clicking User
Overview in the menu or Users
in the main window and then clicking the user to be edited.
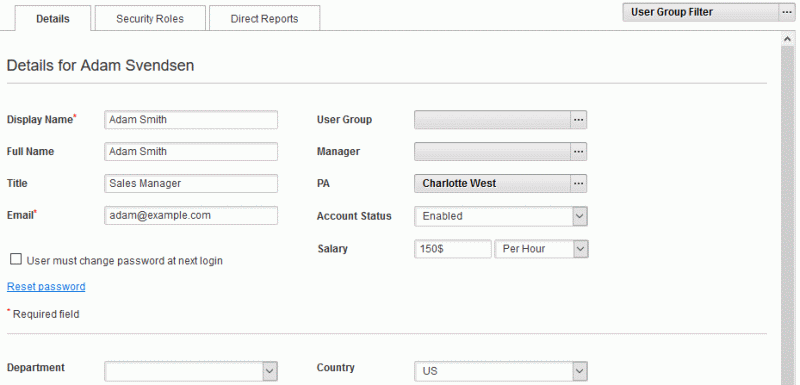
 On
the Details and Security
Roles tabs, update information on the user as necessary. Fields
marked with a red asterisk (
On
the Details and Security
Roles tabs, update information on the user as necessary. Fields
marked with a red asterisk (![]() ) are mandatory.
) are mandatory.
![]() The email address must
be unique.
The email address must
be unique.
![]() The display name does
not need to be unique. However, to avoid confusion, do not use the same
name for more than one user in the organization.
The display name does
not need to be unique. However, to avoid confusion, do not use the same
name for more than one user in the organization.
For security reasons, you cannot edit the user's password, but you can send a password reset email to the user by clicking Reset password. You are given the option to send the email to an additional email address.
![]() You can only view and/or edit salary information
for the user being edited if your security role grants you the View Salary
and/or Edit Salary permission for that user. For more information, see
"Managing security roles".
You can only view and/or edit salary information
for the user being edited if your security role grants you the View Salary
and/or Edit Salary permission for that user. For more information, see
"Managing security roles".
 Click
Save.
Click
Save.
Changes take effect immediately.
![]() Remember to save your changes. If you leave the page without saving your
changes, the changes are lost, and the system does not warn you first.
Remember to save your changes. If you leave the page without saving your
changes, the changes are lost, and the system does not warn you first.
For more information on user groups, see "Managing user groups". For more information on user hierarchies, see "Managing user hierarchies".
You can also transfer meeting-related user data from one user to another. For more information, see "Transferring user data".
For various reasons, a user profile may need to be deactivated but not deleted.
Deactivating a user profile instead of deleting it has the advantage that the user's information is kept in the system, and all tasks, projects, meetings and other information related to the user are not deleted. If the user profile is re-enabled later, the user can continue working as before without having to re-enter all information.
 Access
the user profile as described above.
Access
the user profile as described above.
 Select
Disabled on the Account
Status drop-down.
Select
Disabled on the Account
Status drop-down.
 Click
Save.
Click
Save.
The user will not be able to access the user profile until it is activated again.