Searching MeetingBooster
MeetingBooster includes two search features: a system search feature
and a page-specific filter feature.
 The
system search feature searches
meeting titles, meeting attributes, meeting topic descriptions, topic
notes, topic presenters, topic statuses, task creators, task titles and
task owners in the entire MeetingBooster system of the organization. It
is very useful for searching for important information across any number
of projects, tasks and meetings.
The
system search feature searches
meeting titles, meeting attributes, meeting topic descriptions, topic
notes, topic presenters, topic statuses, task creators, task titles and
task owners in the entire MeetingBooster system of the organization. It
is very useful for searching for important information across any number
of projects, tasks and meetings.
 The
filter feature filters items available
on the current page based on your input. It is very useful when you want
to find something on the current page quickly, for example if you want
to search for all meetings under Upcoming
Meetings that include the word "sales".
The
filter feature filters items available
on the current page based on your input. It is very useful when you want
to find something on the current page quickly, for example if you want
to search for all meetings under Upcoming
Meetings that include the word "sales".
 Content that only exists in Microsoft
Outlook and
has not yet been synchronized with the MeetingBooster server is not searched.
For more information on setting up the plug-in for synchronization, see
"Setting
up the Microsoft Outlook plug-in".
Content that only exists in Microsoft
Outlook and
has not yet been synchronized with the MeetingBooster server is not searched.
For more information on setting up the plug-in for synchronization, see
"Setting
up the Microsoft Outlook plug-in".
Using the system search feature
 Enter
the search text in the field at the top right of the MeetingBooster window.
Enter
the search text in the field at the top right of the MeetingBooster window.
 Click
the drop-down to the left of the search field to select which search option
you want to use, or skip this step to use the last option used. If you
have not used the system search feature before, the default option (Any of the words) will be used.
Click
the drop-down to the left of the search field to select which search option
you want to use, or skip this step to use the last option used. If you
have not used the system search feature before, the default option (Any of the words) will be used.
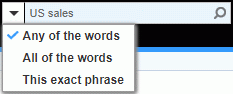
 Any of the words: returns all pages
that contain one or more of the
words you have entered
Any of the words: returns all pages
that contain one or more of the
words you have entered
 All of the words: returns all pages
that contain all of the words
you have entered
All of the words: returns all pages
that contain all of the words
you have entered
 This exact phrase: returns all pages
that contain the exact phrase
you have entered
This exact phrase: returns all pages
that contain the exact phrase
you have entered
Example: If you search for US
sales using the default Any of
the words search option, you will find all pages containing the
word US, the word sales,
or both. If you use the option All of
the words, you will find all pages containing both the word US and the word sales,
but not pages that only contain one of the words. And if you use the This exact phrase option, you will
find all pages that contain the phrase US
sales, but not, for example, pages containing the phrase US YTD sales.
 Click
Search
Click
Search  or press
Enter.
or press
Enter.
All results matching the search text are displayed
on a result page using yellow highlighting.
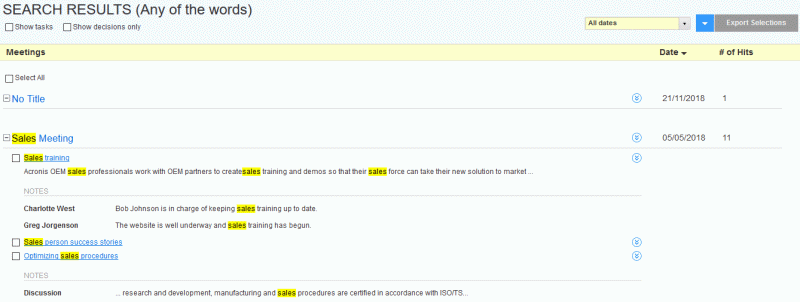
 The search option used is shown
in parentheses next to the heading Search
results. In addition, the words in the search text you entered
will be prefixed with + signs in the search field if you used the All of the words option, and enclosed
in quotation marks "" if you used the This
exact phrase option. In this way, you can quickly see which option
you used.
The search option used is shown
in parentheses next to the heading Search
results. In addition, the words in the search text you entered
will be prefixed with + signs in the search field if you used the All of the words option, and enclosed
in quotation marks "" if you used the This
exact phrase option. In this way, you can quickly see which option
you used.
 (Optional)
Refine the search results to show tasks or decisions only, or both, by
selecting a check box as appropriate.
(Optional)
Refine the search results to show tasks or decisions only, or both, by
selecting a check box as appropriate.
 Click the minus
Click the minus  and
plus
and
plus  buttons next to the results
to collapse or expand details as needed, hiding or showing all search
results in each meeting. This is very helpful in case of lengthy search
results.
buttons next to the results
to collapse or expand details as needed, hiding or showing all search
results in each meeting. This is very helpful in case of lengthy search
results.
 Click
the expand
Click
the expand  and collapse
and collapse  buttons to the right of a meeting title or topic name
to show or hide the rest of the information associated with this meeting
or topic.
buttons to the right of a meeting title or topic name
to show or hide the rest of the information associated with this meeting
or topic.
 To
navigate the search results, use the arrow icons
To
navigate the search results, use the arrow icons  below
the search results.
below
the search results.
 Click
any link in the search result to go directly to the document location
in the MeetingBooster system.
Click
any link in the search result to go directly to the document location
in the MeetingBooster system.
Exporting global search results
You can export agenda topics and tasks from global search results to
a PDF file.
 Select
the check boxes next to the items you want to export.
Select
the check boxes next to the items you want to export.
 Click
the drop-down to the left of the Export
Selections button to select if attachments in topics and notes
should be embedded in the exported PDF file or inserted as links. Skip
this step to use the last option used. If you have not used the export
feature before, the PDF will contain links to the attachments.
Click
the drop-down to the left of the Export
Selections button to select if attachments in topics and notes
should be embedded in the exported PDF file or inserted as links. Skip
this step to use the last option used. If you have not used the export
feature before, the PDF will contain links to the attachments.
 If you embed attachments,
the exported PDF file can become very large.
If you embed attachments,
the exported PDF file can become very large.
 Click
Export Selections
Click
Export Selections  .
.
If no items have been selected for export,
the Export Selections button is
gray, and clicking it does not achieve anything.
A PDF file containing the selected agenda topics and tasks is created.
The PDF file contains bookmarks, enabling you to quickly browse the exported
search results by meeting.
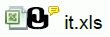 You can open embedded attachments
in the PDF file directly by double-clicking them.
You can open embedded attachments
in the PDF file directly by double-clicking them.
 You can click links to attachments in the PDF file
to open the attachments from the MeetingBooster site.
You can click links to attachments in the PDF file
to open the attachments from the MeetingBooster site.
Using the filter feature
 Make
sure that you are located on the page you want to search (e.g. Upcoming
Meetings or Past Meetings).
Make
sure that you are located on the page you want to search (e.g. Upcoming
Meetings or Past Meetings).
 Enter
the search text in the Filter
field.
Enter
the search text in the Filter
field.

 Click
Filter
Click
Filter  or press
Enter.
or press
Enter.
The current view is filtered to show only items containing the search
text.
 You can only filter by items that can
be displayed on the current page. For example, you cannot use the filter
feature on the Upcoming Meetings
page to filter by meeting attributes, as meeting attributes are not shown
on this page. To search by meeting attributes and other meeting details,
use the system search feature described above.
You can only filter by items that can
be displayed on the current page. For example, you cannot use the filter
feature on the Upcoming Meetings
page to filter by meeting attributes, as meeting attributes are not shown
on this page. To search by meeting attributes and other meeting details,
use the system search feature described above.
Reset the Filter field by doing
one of the following:
 Delete all search text in the Filter
field and click Filter
Delete all search text in the Filter
field and click Filter  .
.
 Click Delete
Click Delete
 at the right of the Filter field.
at the right of the Filter field.
 The
system search feature searches
meeting titles, meeting attributes, meeting topic descriptions, topic
notes, topic presenters, topic statuses, task creators, task titles and
task owners in the entire MeetingBooster system of the organization. It
is very useful for searching for important information across any number
of projects, tasks and meetings.
The
system search feature searches
meeting titles, meeting attributes, meeting topic descriptions, topic
notes, topic presenters, topic statuses, task creators, task titles and
task owners in the entire MeetingBooster system of the organization. It
is very useful for searching for important information across any number
of projects, tasks and meetings. Enter
the search text in the field at the top right of the MeetingBooster window.
Enter
the search text in the field at the top right of the MeetingBooster window.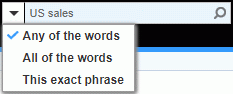
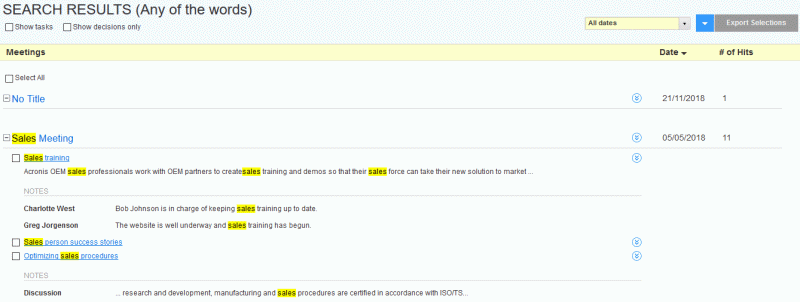
 .
.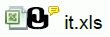 You can open embedded attachments
in the PDF file directly by double-clicking them.
You can open embedded attachments
in the PDF file directly by double-clicking them. You can click links to attachments in the PDF file
to open the attachments from the MeetingBooster site.
You can click links to attachments in the PDF file
to open the attachments from the MeetingBooster site.