 If you add an application
ID for OneDrive or SharePoint, users can link to files stored on any OneDrive
or SharePoint cloud account.
If you add an application
ID for OneDrive or SharePoint, users can link to files stored on any OneDrive
or SharePoint cloud account.You can let users link to files stored on local and cloud-based workspaces when editing agendas and tasks as described in "Adding attachments and hyperlinks to an agenda". The option is also available to the note taker during meetings.
 If you add an application
ID for OneDrive or SharePoint, users can link to files stored on any OneDrive
or SharePoint cloud account.
If you add an application
ID for OneDrive or SharePoint, users can link to files stored on any OneDrive
or SharePoint cloud account.
 If you add one or more
local SharePoint sites, users can link to files stored on those sites.
If you add one or more
local SharePoint sites, users can link to files stored on those sites.
![]() Users cannot add local SharePoint sites themselves. They can only use
the sites you add.
Users cannot add local SharePoint sites themselves. They can only use
the sites you add.
 Click Settings
Click Settings ![]() and
select Admin.
and
select Admin.
 Click
Workspaces under System
in the menu.
Click
Workspaces under System
in the menu.
 Under
OneDrive/SharePoint Cloud, enter
the name of the OneDrive/SharePoint cloud option.
Under
OneDrive/SharePoint Cloud, enter
the name of the OneDrive/SharePoint cloud option.
Users will see and click this name on the drop-down when adding hyperlinks to cloud accounts.
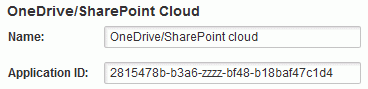
 Enter
the application ID of the organization's OneDrive/SharePoint account.
Enter
the application ID of the organization's OneDrive/SharePoint account.
If users have access to this account, they can connect to it when adding links. They can also, however, connect to any other OneDrive/SharePoint cloud account that they have access to.
For details on how to create an application ID, see the documentation provided by Microsoft.
 Click
Save.
Click
Save.
 Click
Add URL under Local
SharePoint.
Click
Add URL under Local
SharePoint.

 Enter
the name and URL of a local SharePoint site.
Enter
the name and URL of a local SharePoint site.
Users will see and click this name on the drop-down when adding hyperlinks to the local SharePoint site.
 Click
Save.
Click
Save.
Repeat this procedure as necessary to add more local SharePoint sites.
 To disable access to
OneDrive/SharePoint cloud accounts, delete the application ID of the OneDrive/SharePoint
account.
To disable access to
OneDrive/SharePoint cloud accounts, delete the application ID of the OneDrive/SharePoint
account.
 To disable access to
a local SharePoint site, select it under Local
SharePoint and click Delete URL.
To disable access to
a local SharePoint site, select it under Local
SharePoint and click Delete URL.
![]() Links inserted in agendas, tasks and elsewhere are not automatically removed
when you disable access to the workspaces they link to; they just do not
work anymore. If you disable access to a workspace that your users has
linked to, remember to notify users of this so they can delete the links.
Links inserted in agendas, tasks and elsewhere are not automatically removed
when you disable access to the workspaces they link to; they just do not
work anymore. If you disable access to a workspace that your users has
linked to, remember to notify users of this so they can delete the links.