 Click Settings
Click Settings
Meeting attributes provide an additional way of searching for, identifying and categorizing meetings. You define the meeting attributes that are available to your meeting organizers, and you decide whether a given attribute should be required for meetings scheduled in your organization's MeetingBooster installation. If an attribute is required, the meeting organizer must set it when scheduling a meeting. A meeting cannot be started until all required attributes for that meeting have been set.
Meeting attributes are not enabled by default. If you need meeting attributes to be available, you must define them as described below. You can define as many attributes as you need. For more information about meeting attributes and how to use them, see "Setting meeting attributes" in the Organizer Guide.
 Click Settings
Click Settings
![]() and select Admin.
and select Admin.
 Click
Meeting Attributes under System in the menu.
Click
Meeting Attributes under System in the menu.
 Click
Add
Click
Add ![]() under
the list of meeting attributes, and select the desired attribute type
in the dialog that opens.
under
the list of meeting attributes, and select the desired attribute type
in the dialog that opens.
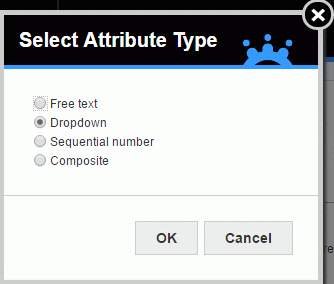
 Enter
a name for the new attribute, and select whether it should be shown in
the meeting information header used in agendas and minutes.
Enter
a name for the new attribute, and select whether it should be shown in
the meeting information header used in agendas and minutes.
You can choose to display the attribute in bold face and using a specific font color.
 Enter
all other required information (see below for more information depending
on attribute type), and click Save.
Enter
all other required information (see below for more information depending
on attribute type), and click Save.
The new meeting attribute can now be used by meeting organizers in your organization's MeetingBooster installation.
![]() If the new meeting attribute depends on input from other attributes, or
provides input for other attributes, you may need to move it in the list.
See "Organizing meeting
attributes" below.
If the new meeting attribute depends on input from other attributes, or
provides input for other attributes, you may need to move it in the list.
See "Organizing meeting
attributes" below.
![]() When defining attributes, use names
and values that make sense to your users and which are easily searchable.
When defining attributes, use names
and values that make sense to your users and which are easily searchable.
Provide the following information:
 Select
whether the attribute is required for all meetings.
Select
whether the attribute is required for all meetings.
 (Optional)
Provide a default text for the free text attribute.
(Optional)
Provide a default text for the free text attribute.
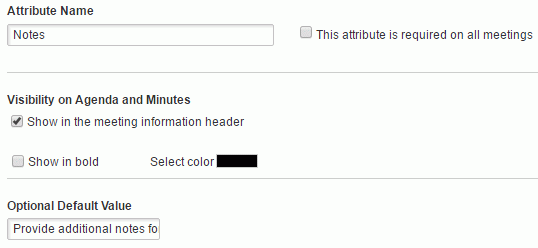
Provide the following information:
 Select
whether the attribute is required for all meetings.
Select
whether the attribute is required for all meetings.
 Click
Add
Click
Add ![]() to add
a drop-down value, and enter the name of the new value.
to add
a drop-down value, and enter the name of the new value.
 To
edit or delete a drop-down value, select it and then edit it as needed,
or click Delete
To
edit or delete a drop-down value, select it and then edit it as needed,
or click Delete ![]() .
.
 (Optional)
Select a value as the default value of the drop-down by clicking the Default column for the value.
(Optional)
Select a value as the default value of the drop-down by clicking the Default column for the value.
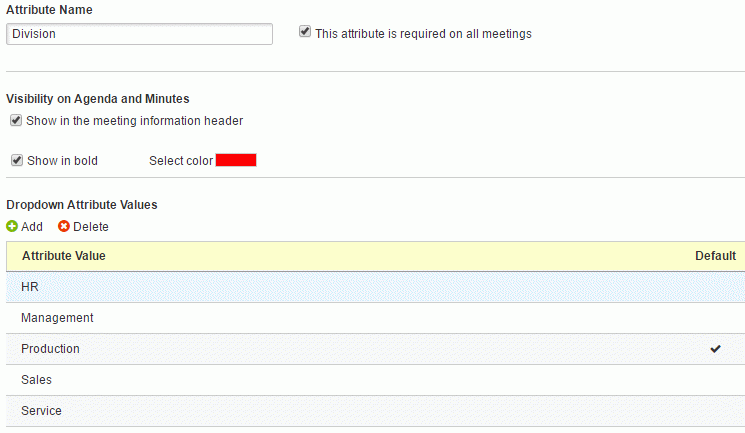
Sequential numbers can be defined in two ways: as a simple numbering sequence, or as a numbering sequence based on a combination of drop-down attributes selected by the meeting organizer when scheduling a meeting.
Provide the following information:
 Select
whether the attribute is required for all meetings.
Select
whether the attribute is required for all meetings.
 Select
whether the attribute should be shown when editing meetings.
Select
whether the attribute should be shown when editing meetings.
 Define
the number of digits in the numbering sequence (1 to 10).
Define
the number of digits in the numbering sequence (1 to 10).
 If
you are defining a simple numbering sequence, you can select the next
number of the numbering sequence.
If
you are defining a simple numbering sequence, you can select the next
number of the numbering sequence.
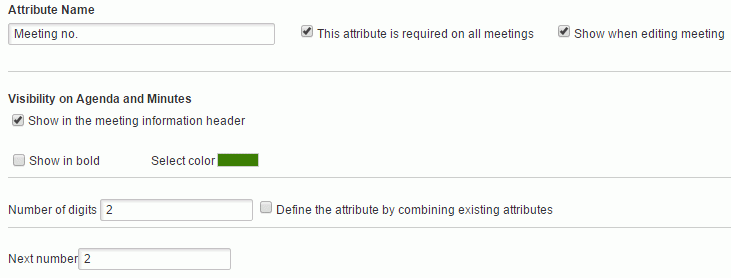
 Select
the Define the attribute by combining
existing attributes check box.
Select
the Define the attribute by combining
existing attributes check box.
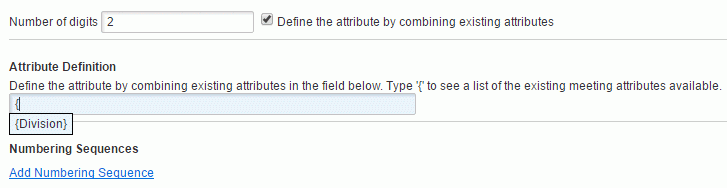
 Enter
meeting attributes in the text field. All attributes must be enclosed
in curly brackets.
Enter
meeting attributes in the text field. All attributes must be enclosed
in curly brackets.
Enter { to choose from a list of available meeting attributes.
![]() Enter characters (dashes, full
stops, semicolons or similar) or spaces between the selected attributes
to improve readability.
Enter characters (dashes, full
stops, semicolons or similar) or spaces between the selected attributes
to improve readability.
 Click
Save.
Click
Save.
 Define
one or more numbering sequences based on the selected meeting attributes:
Define
one or more numbering sequences based on the selected meeting attributes:
 Click
Add Numbering Sequence.
Click
Add Numbering Sequence.
 In
the dialog that opens, select the drop-down attribute values that the
meeting organizer must select in order to get a sequence number from this
numbering sequence.
In
the dialog that opens, select the drop-down attribute values that the
meeting organizer must select in order to get a sequence number from this
numbering sequence.
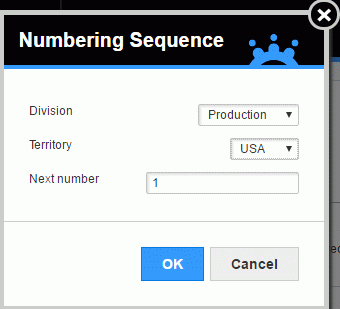
Example: If you need the sequential number attribute to assign sequential numbers to all meetings where the organizer selects Production on one drop-down and USA on another, select these values on the two drop-downs in the dialog.
 Select
the next number of the numbering sequence if needed, and click OK.
Select
the next number of the numbering sequence if needed, and click OK.
 Define
more numbering sequences if needed.
Define
more numbering sequences if needed.
 Edit
or delete numbering sequences as needed by clicking Edit
or Delete.
Edit
or delete numbering sequences as needed by clicking Edit
or Delete.

For composite attributes, you select the meeting attributes and/or properties that are to be included when a meeting is scheduled using the composite attribute.
Provide the following information:
 Enter
meeting attributes or properties in the text field. All attributes must
be enclosed in curly brackets; properties must be enclosed in square brackets.
Enter
meeting attributes or properties in the text field. All attributes must
be enclosed in curly brackets; properties must be enclosed in square brackets.
Enter { to choose from a list of available meeting attributes, or [ to choose from a list of available meeting properties.
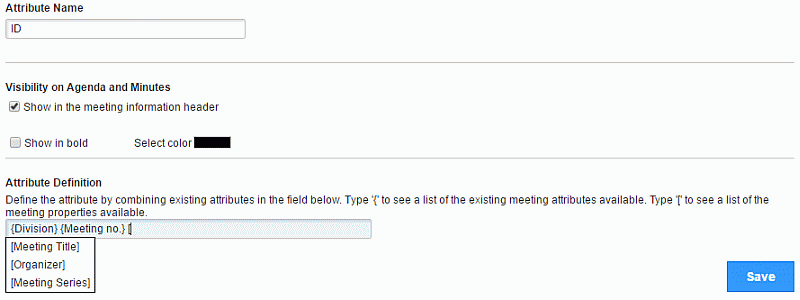
![]() Enter characters (dashes, full
stops, semicolons or similar) or spaces between the selected attributes/properties
to improve readability.
Enter characters (dashes, full
stops, semicolons or similar) or spaces between the selected attributes/properties
to improve readability.
Sequential number and composite attributes that use input from other meeting attributes need to be lower in the list of meeting attributes than the attributes they are dependent on. If a sequential number or composite attribute is higher on the list than the attribute(s) it depends on, it will not work properly.
For example, the ID composite attribute shown in the illustration above needs to be lower in the list than the Division and Meeting no. attributes that it depends on.
You can move meeting attributes up and down in the list as follows:
 Click
the attribute you want to move, and hold down the mouse button.
Click
the attribute you want to move, and hold down the mouse button.
 Drag
the attribute to the desired location in the list.
Drag
the attribute to the desired location in the list.
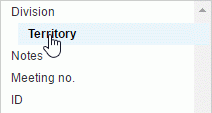
 Select the
attribute you want to edit in the list of meeting attributes.
Select the
attribute you want to edit in the list of meeting attributes.
 Edit
the selected attribute, and click Save.
Edit
the selected attribute, and click Save.
![]() If you change the definition of a sequential number attribute, all numbering
sequences defined for that attribute in the Admin section will be deleted.
Attribute information stored in scheduled meetings that have not been
executed yet, or in the minutes of past meetings, is not affected. However,
if a user opens the saved meeting for editing and edits the meeting attributes,
that user will use the updated meeting attribute definitions.
If you change the definition of a sequential number attribute, all numbering
sequences defined for that attribute in the Admin section will be deleted.
Attribute information stored in scheduled meetings that have not been
executed yet, or in the minutes of past meetings, is not affected. However,
if a user opens the saved meeting for editing and edits the meeting attributes,
that user will use the updated meeting attribute definitions.
 Select the
attribute you want to delete in the list of meeting attributes.
Select the
attribute you want to delete in the list of meeting attributes.
 Click
Delete
Click
Delete ![]() .
.