You can import users to the organization's MeetingBooster installation from a variety of sources.
![]() If you use
Active Directory to manage your users, manual user editing will be disabled.
For more information, see "Managing
users using Active Directory".
If you use
Active Directory to manage your users, manual user editing will be disabled.
For more information, see "Managing
users using Active Directory".
 Click Settings
Click Settings
![]() and select Admin.
and select Admin.
 Click
User Import in the menu.
Click
User Import in the menu.
Using a spreadsheet application or similar, create a comma-delimited file (*.csv) or a Microsoft Excel file (*.xlsx) containing the users to be imported:
 Create
the mandatory columns DisplayName and Email.
Create
the mandatory columns DisplayName and Email.
 (Optional)
Create any or all of the following additional columns: FullName,
Title, Manager
and any user labels you have defined (see "Working
with user labels").
(Optional)
Create any or all of the following additional columns: FullName,
Title, Manager
and any user labels you have defined (see "Working
with user labels").
![]() If you add column labels
other than the above, they will be removed on import. You cannot import
user passwords.
If you add column labels
other than the above, they will be removed on import. You cannot import
user passwords.
You can also click Download Template on the User Import page to download a CSV file template containing all allowed columns.
![]() CSV files can only contain international
characters (letters a to z and numbers 0 to 9). If the list you want to
import contains special characters, use an XLSX file.
CSV files can only contain international
characters (letters a to z and numbers 0 to 9). If the list you want to
import contains special characters, use an XLSX file.
 Edit
the file so that it contains all users to be imported.
Edit
the file so that it contains all users to be imported.
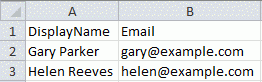
 Save
the file.
Save
the file.
 Click
Choose File, browse to the location
of the import file, and open it.
Click
Choose File, browse to the location
of the import file, and open it.
 Click
Upload File. The file content
is imported.
Click
Upload File. The file content
is imported.

 Deselect
any users you do not wish to import, or click Cancel
to cancel the import.
Deselect
any users you do not wish to import, or click Cancel
to cancel the import.
 Click
Import to import the users into
MeetingBooster.
Click
Import to import the users into
MeetingBooster.
![]() If one or more users in the import file
already exist in MeetingBooster, they are greyed out, cannot be selected,
and will not be imported.
If one or more users in the import file
already exist in MeetingBooster, they are greyed out, cannot be selected,
and will not be imported.
If the users to be imported have been set up on a domain controller, you can import them from the domain.
![]() Active Directory is only available when hosting MeetingBooster locally.
Active Directory is only available when hosting MeetingBooster locally.

 Enter
the domain name, and click Connect.
Enter
the domain name, and click Connect.
 Follow
the steps described above for finishing the user import.
Follow
the steps described above for finishing the user import.
![]() If you receive
an error message, check the Active Directory/LDAP server setup, and try
again.
If you receive
an error message, check the Active Directory/LDAP server setup, and try
again.