You can customize the layout and content of all emails sent to your users from your organization's MeetingBooster installation.
![]() For reminder emails, you can define when and how often they are sent.
For more information, see "Setting
system options".
For reminder emails, you can define when and how often they are sent.
For more information, see "Setting
system options".
 Click Settings
Click Settings
![]() and select Admin.
and select Admin.
 Click
Customize Emails under System
in the menu.
Click
Customize Emails under System
in the menu.
A list of emails is shown.
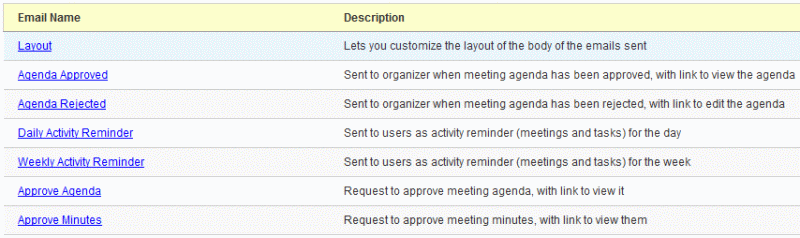
 Do
one of the following:
Do
one of the following:
 Click
Layout at the top of the list
to customize the template of all emails sent from your organization's
MeetingBooster installation.
Click
Layout at the top of the list
to customize the template of all emails sent from your organization's
MeetingBooster installation.
![]() You can set up individual emails so they do not use this template. Also,
a number of the customization options described below do not apply to
the template. See below for more information.
You can set up individual emails so they do not use this template. Also,
a number of the customization options described below do not apply to
the template. See below for more information.
 Click
the title of an email on the list to edit the content of that particular
email.
Click
the title of an email on the list to edit the content of that particular
email.
 Customize
the chosen email in the visual editor that opens, and click Save.
Customize
the chosen email in the visual editor that opens, and click Save.
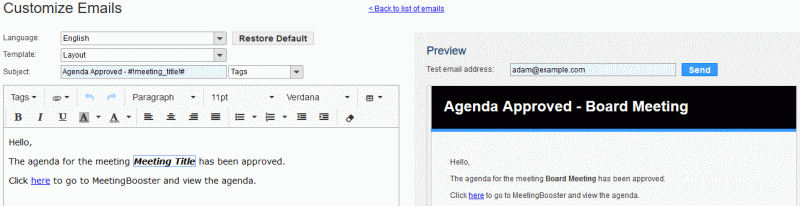
You can undo your changes, including saved changes, by clicking Restore Default. Other options in the visual editor are described below.
Your users receive MeetingBooster emails in the language they have selected under Interface Language in the Profile section (as described in "Setting up your preferences") which is not necessarily the same as the system default language. Each email on the list therefore exists in different versions; one for each of the languages supported by MeetingBooster. You can edit all language versions of each email separately.
 On
the Language drop-down, select
which language version of the email you want to customize.
On
the Language drop-down, select
which language version of the email you want to customize.
![]() Changes introduced in one language version of an email are not automatically
copied to other language versions. This allows you to have different email
contents for different languages. To achieve consistency and avoid misunderstandings,
however, it is often advisable to ensure that email content is the same
in all language versions.
Changes introduced in one language version of an email are not automatically
copied to other language versions. This allows you to have different email
contents for different languages. To achieve consistency and avoid misunderstandings,
however, it is often advisable to ensure that email content is the same
in all language versions.
 On
the Template drop-down, select
whether the chosen email should use the Layout template or no template.
On
the Template drop-down, select
whether the chosen email should use the Layout template or no template.
 Use
the visual editor to enter, edit or delete body text and subject line
in the chosen email.
Use
the visual editor to enter, edit or delete body text and subject line
in the chosen email.
 Use
the editor options to format and arrange the text as needed, for example
by changing the font, text color or text alignment, or by inserting or
adjusting tables in the text. Note the following options:
Use
the editor options to format and arrange the text as needed, for example
by changing the font, text color or text alignment, or by inserting or
adjusting tables in the text. Note the following options:
 Click
Click
![]() to open a drop-down where you can insert media and images, hyperlinks,
the date and time or special characters.
to open a drop-down where you can insert media and images, hyperlinks,
the date and time or special characters.
 Click
Paragraph to choose from a number
of predefined text styles.
Click
Paragraph to choose from a number
of predefined text styles.
 Click
Clear Formatting
Click
Clear Formatting ![]() to remove all formatting
from the email.
to remove all formatting
from the email.
You can check the results of your changes in the preview window to the right. The window is continuously updated as you work.
You can insert a number of tags in the body text and subject line. When an email is sent, each tag is replaced with specific information as indicated by the tag name, such as the recipient name, meeting title or email subject. You can insert the same tag several times in the same email.
For example, if you insert the Recipient Name tag in an email, and the system then sends this kind of email to users Adam Smith and Charlotte West, the tag is replaced with the actual names of these recipients in the emails they receive.
![]() Which tags you can select depends on the email you are editing. For example,
Meeting Title tags are not available for emails concerning user accounts.
Which tags you can select depends on the email you are editing. For example,
Meeting Title tags are not available for emails concerning user accounts.
 When
editing the subject line of emails, select the tag you want to insert
on the Tags drop-down to the right
of the Subject field.
When
editing the subject line of emails, select the tag you want to insert
on the Tags drop-down to the right
of the Subject field.

 When
editing the body text of an email or the Layout template, select the tag
you want to insert by clicking Tags
in the visual editor.
When
editing the body text of an email or the Layout template, select the tag
you want to insert by clicking Tags
in the visual editor.
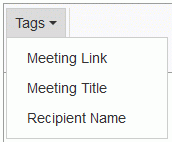
 Delete
unnecessary tags by selecting them (or placing the cursor next to them)
and pressing the Delete or Backspace key.
Delete
unnecessary tags by selecting them (or placing the cursor next to them)
and pressing the Delete or Backspace key.

Instead of using the visual editor as described above, you can customize email by editing the raw HTML data directly. By doing so, you can use more formatting and tagging options than the editor provides since you can use any HTML code. However, it is advisable to only use HTML code that is accepted by the email client your users prefer. For more information, see the documentation for the email client.
![]() Editing raw data requires at least basic knowledge of HTML programming
and is not recommended for users with no experience with HTML.
Editing raw data requires at least basic knowledge of HTML programming
and is not recommended for users with no experience with HTML.
 Click
Show Raw below the visual editor.
Click
Show Raw below the visual editor.
 In
the HTML editor that appears, edit the text and/or HTML code as needed.
In
the HTML editor that appears, edit the text and/or HTML code as needed.
Note the syntax used for inserting email tags.

 Click
Update from Raw to copy your changes
from the HTML editor to the visual editor and the preview window.
Click
Update from Raw to copy your changes
from the HTML editor to the visual editor and the preview window.
![]() If you do not click Update
from Raw before clicking Save,
the changes you made in the HTML editor are not saved.
If you do not click Update
from Raw before clicking Save,
the changes you made in the HTML editor are not saved.
 Click
Hide Raw to close the HTML editor
again.
Click
Hide Raw to close the HTML editor
again.
You can send a test email to yourself or someone else to verify your changes.
 (Optional)
Enter a different email address in the Test
email address field above the preview window if the test email
should be sent to someone else than yourself.
(Optional)
Enter a different email address in the Test
email address field above the preview window if the test email
should be sent to someone else than yourself.
 Click
Send.
Click
Send.